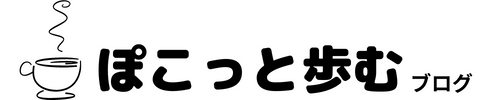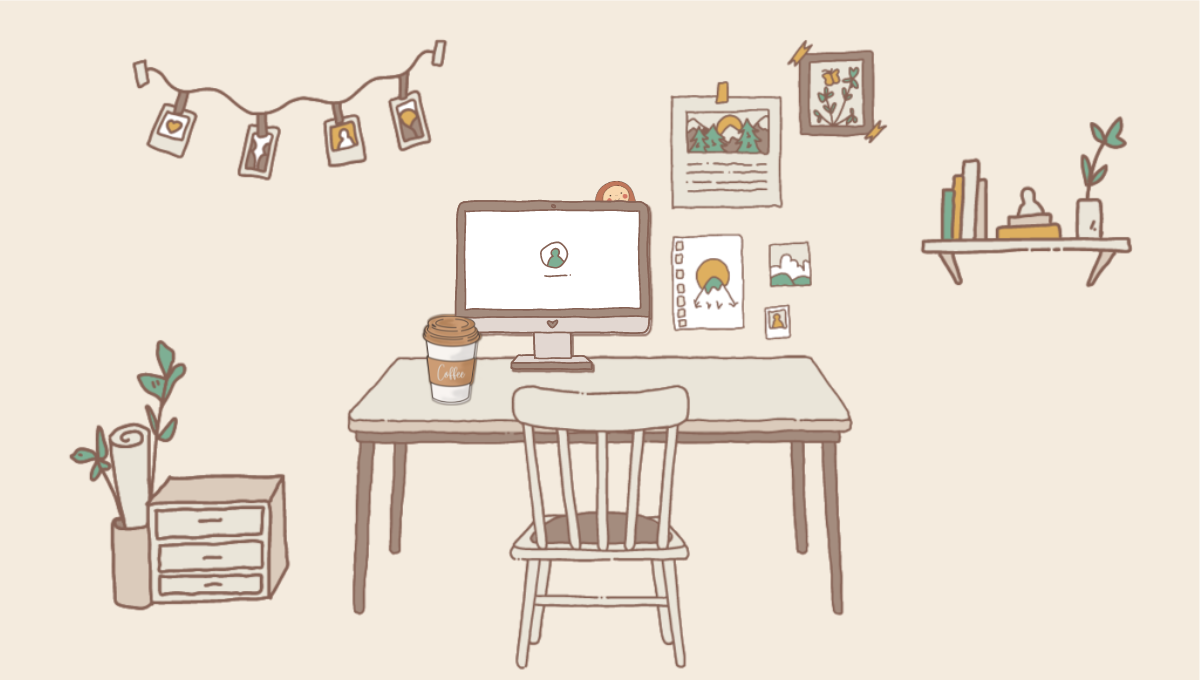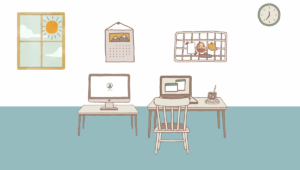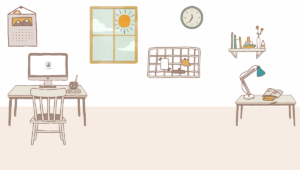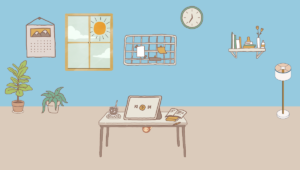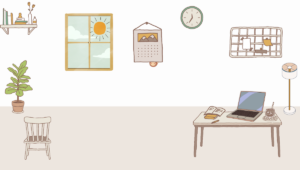【簡単10分!】初心者でも安心WordPressブログの始め方【イラスト付】
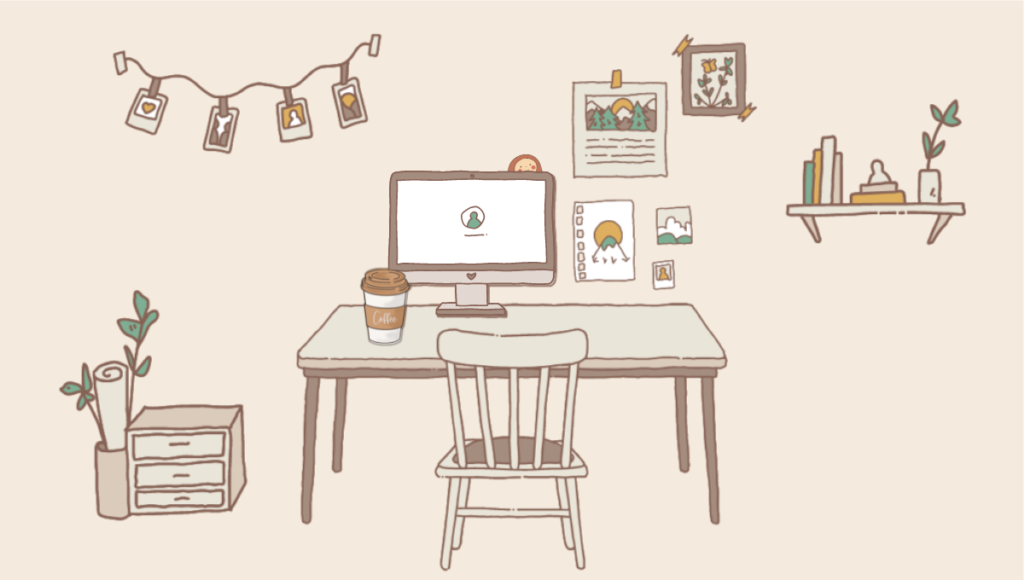
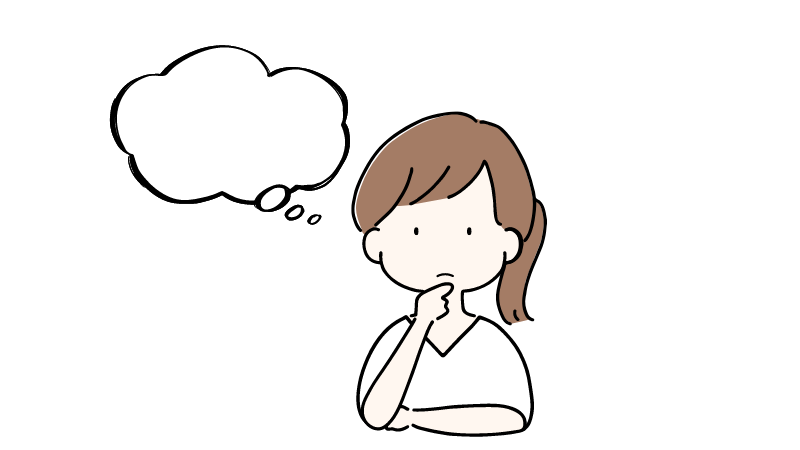 読者の気持ち
読者の気持ちブログで収入を得たいなぁ…
とはいうものの、ブログの作り方がわからない…



会社以外の収入源を確保できたら、金銭的にも気持ち的にも、少し楽になりますよね。
この記事では「ブログ収入を得たい!と思ったものの、ブログの作り方がわからない」方のために、ブログの始め方を紹介します。
図解を使ってわかりやすく解説しますので、ぜひ参考にしてみてください。
【期間限定!※3/13まで】最大53%off
この記事で紹介しているConoHa WING
最大53%offの678円~ブログをはじめられちゃうキャンペーン中!
ブログを始めるか迷っている方は、ぜひお得な期間中に検討してみてください。
\ 3/13まで期間限定53%オフ! /
このブログでおすすめしているブログレンタルサーバーの「ConoHa WING」が、現在キャンペーン中です。
お得なこの期間に、ぜひチェックしてみてください。
この記事で紹介する内容は、以下のとおりです
WordPressブログの始め方
WordPressの初期設定
WordPressブログの書き方
記事の内容に沿って進めていただければ、どなたでもWordPressブログを始められます。
初心者の方も安心して読み進めてみてください。
それでは、ブログ開設までを順番に確認してみましょう。
WordPressブログを始めるまでの事前確認
WordPressブログを始めるまでの流れを確認してみましょう。
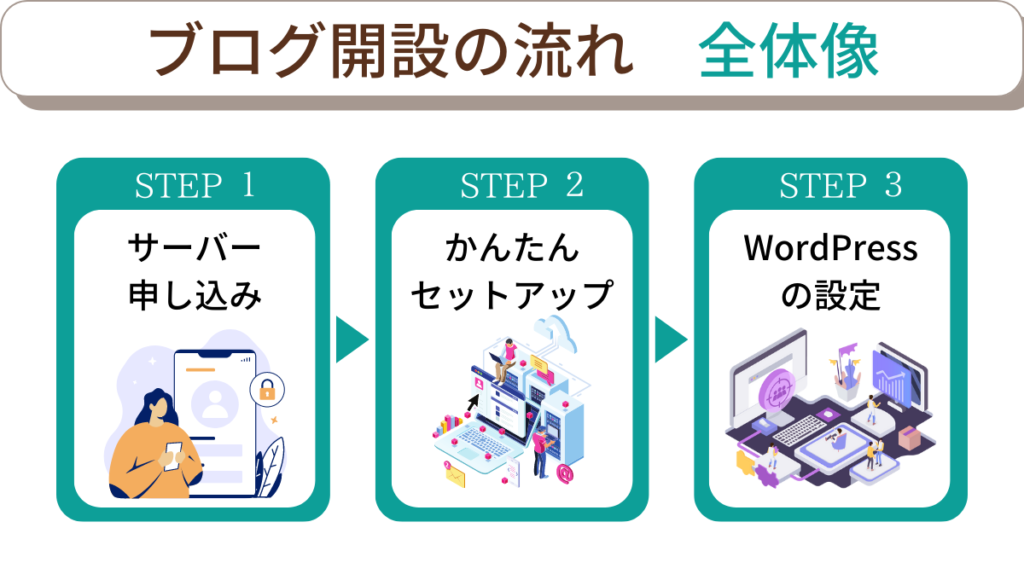
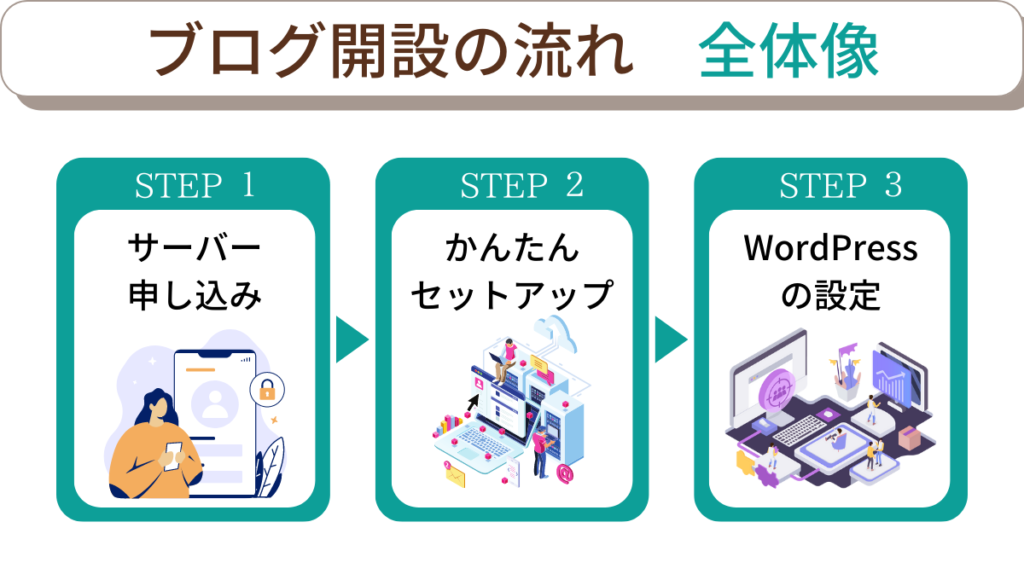
上の図が、WordPressブログ開設までの流れです。
難しそうな言葉が並んでいますが、わかりやすく解説していますので大丈夫ですよ!
記事と照らし合わせながら操作してみましょう。
※実際の手順からご覧になりたい方は【WordPressの始め方4ステップ】をどうぞ
WordPressブログとは?
WordPressは、ブログやWebサイト作成時に使用するシステムです。
プログラミングができない方でも、WordPressを使えば簡単にブログを作成できます。
WordPressには、ブログ作成に必要なさまざまな機能が備わっています。
安全で使いやすいため、現在も初心者~上級者まで多くの方が利用中です。



ブログ収益を目指す場合は、安全なWordPressブログがおすすめです
必要なもの
ブログ作成に必要なものは、以下のとおりです
- ネット環境
- パソコンなど
- 独自ドメイン
- レンタルサーバー
- テーマ
ネット環境・パソコンの他に「独自ドメイン・レンタルサーバー・テーマ」が必要です。
「独自ドメイン・レンタルサーバー・テーマ」導入に必要な操作は、ConoHa WINGで全ておこなえます。
後ほど順を追って確認してみましょう。



意外とこれだけで、ブログが始められちゃいます!
申し込み・初期設定
WordPressブログを開始する際に、レンタルサーバーを契約しましょう。
レンタルサーバー申し込みと同時に、かんたんセットアップ・初期設定をおこないます。
それぞれ詳しく解説していきますね!
初期費用について
WordPressブログの一般的な初期費用は、以下のとおりです。
- レンタルサーバー:月1,000円~
- 独自ドメイン:年間1,000~1,500円ほど
- WordPressテーマ:無料~20,000円ほど
レンタルサーバー代や独自ドメイン利用料は、運営会社によって異なります。
気になる方は、いくつか比較してみると良いでしょう。
その他、WordPressにはさまざまなデザインテーマがあり、それぞれ価格や特徴が異なります。



ブログ初心者の方は、有料テーマがおすすめです!簡単に綺麗なサイトが作れますよ。
ConoHa WINGがおすすめな理由
レンタルサーバーは、運営会社ごとに料金や特徴が異なります。
当ブログではConoHa WING
ConoHa WINGがおすすめな理由は以下の5つ。
- 安いのに高品質!コスパが魅力
- 独自ドメインが永久無料※最大2つ
- 設定から管理まで初心者でも使いやすいシステム
- 処理速度が国内No.1
- 運営が大手企業GMOのため安心



ConoHa WINGの「WINGパック」なら、独自ドメイン代が永久無料なのでお得にブログが始められますね!
※この記事では、ConoHa WINGを例に「申し込み・利用手順」を紹介しています。
WordPressの始め方4ステップ
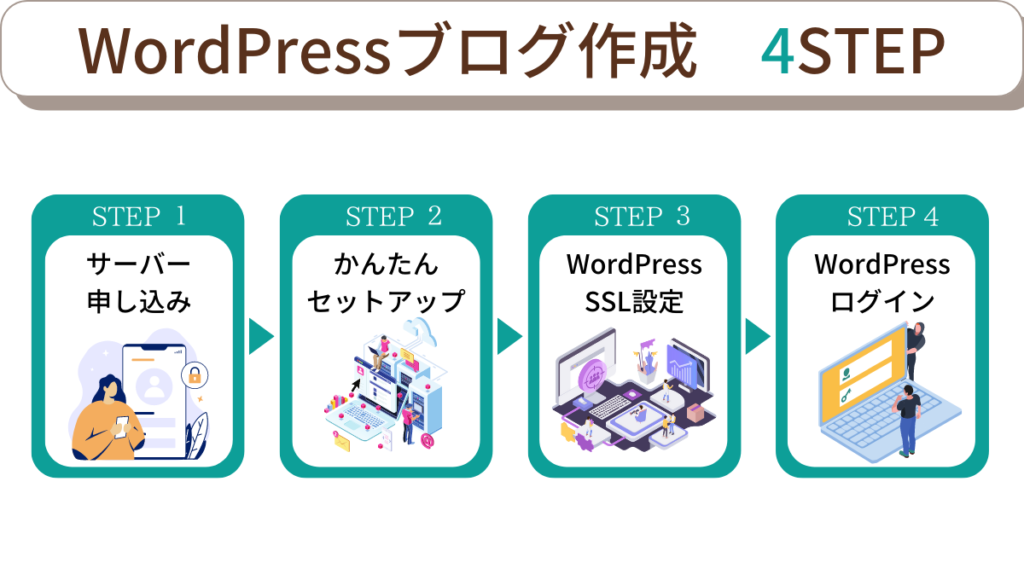
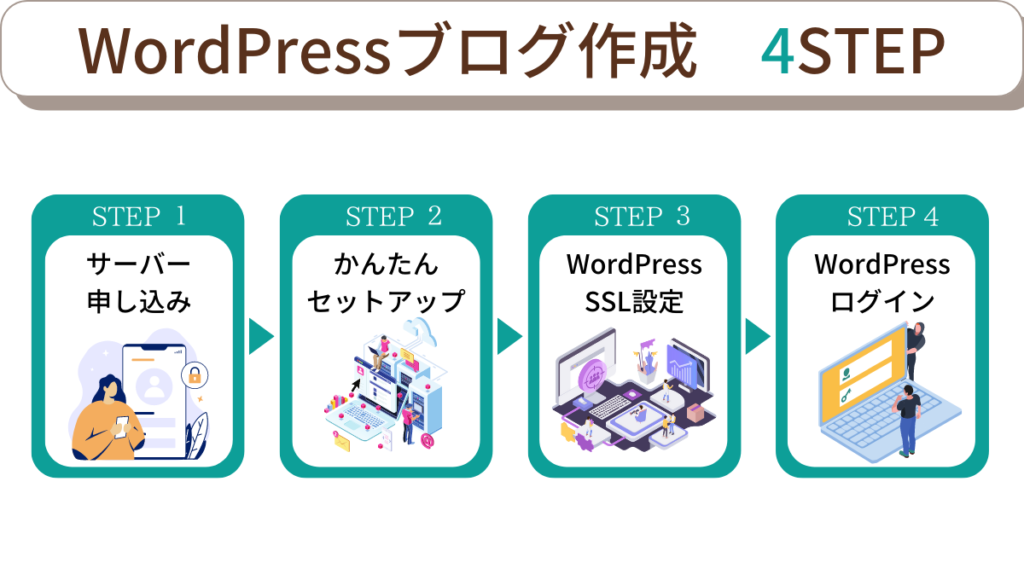
これから、WordPressブログの始め方を4ステップにわけて紹介します。
写真やイラストを使ってわかりやすく解説しますので、ぜひ順番に進めてみてください。
この目次では「レンタルサーバーの申し込みからWordPressログイン」までの流れを説明します。
それでは、確認してみましょう
ステップ1:ConoHa WINGで申し込み
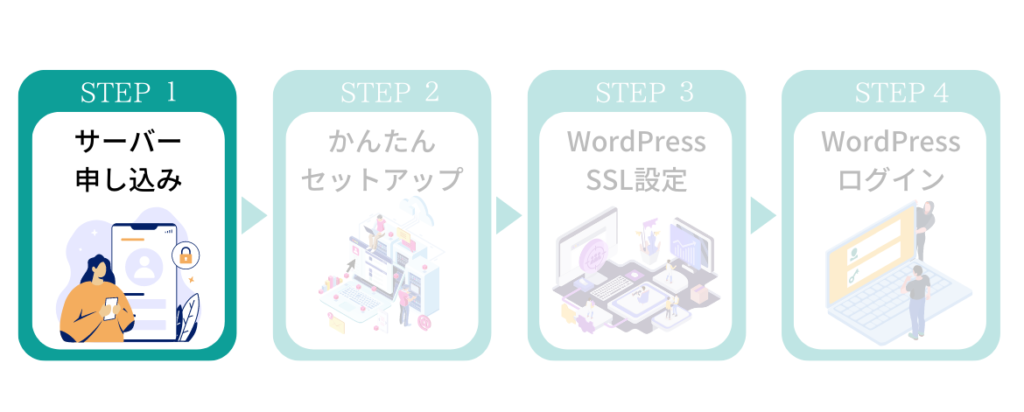
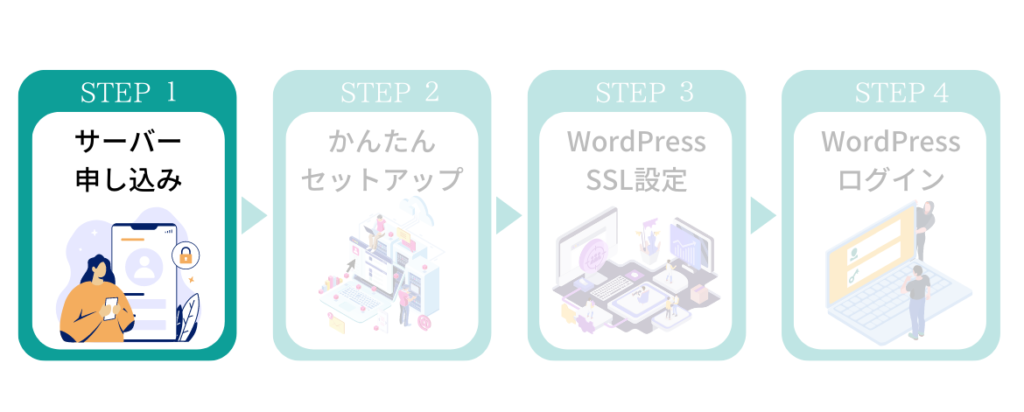
これからConoHa WINGの申し込み手順を紹介します。
公式サイトに飛べたら「今すぐアカウント登録」をクリックしましょう。
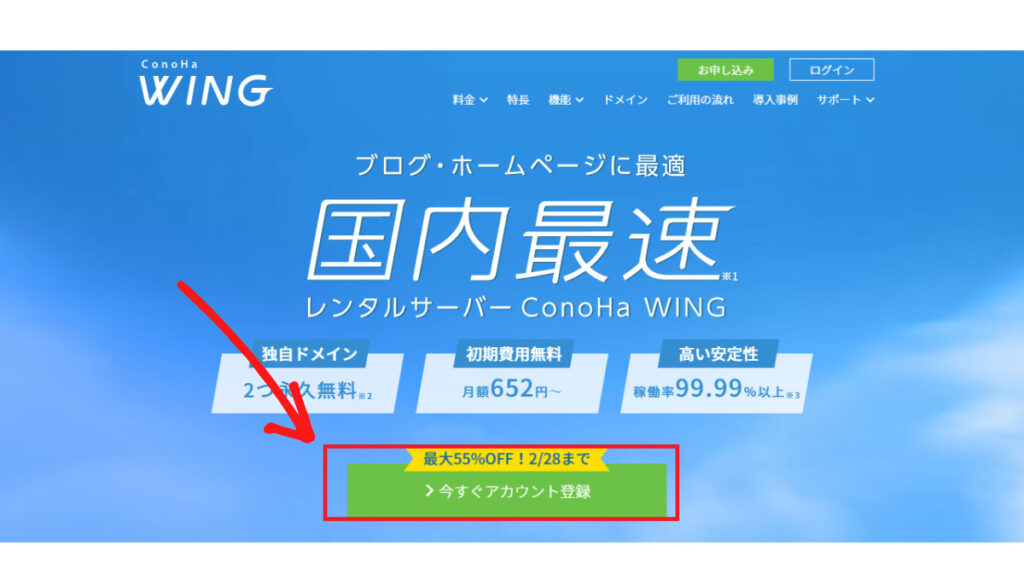
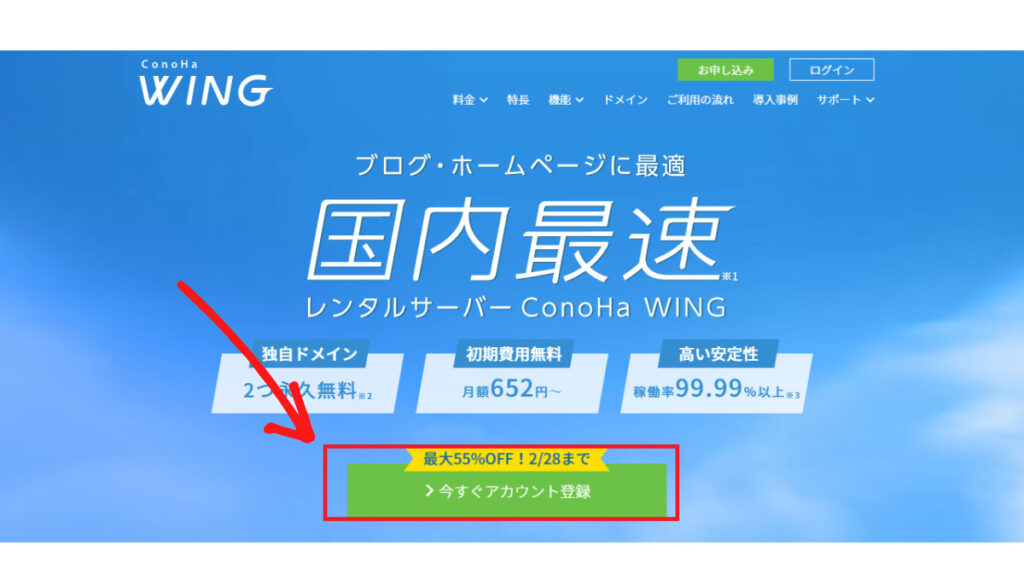
以下のようなページに変わります。
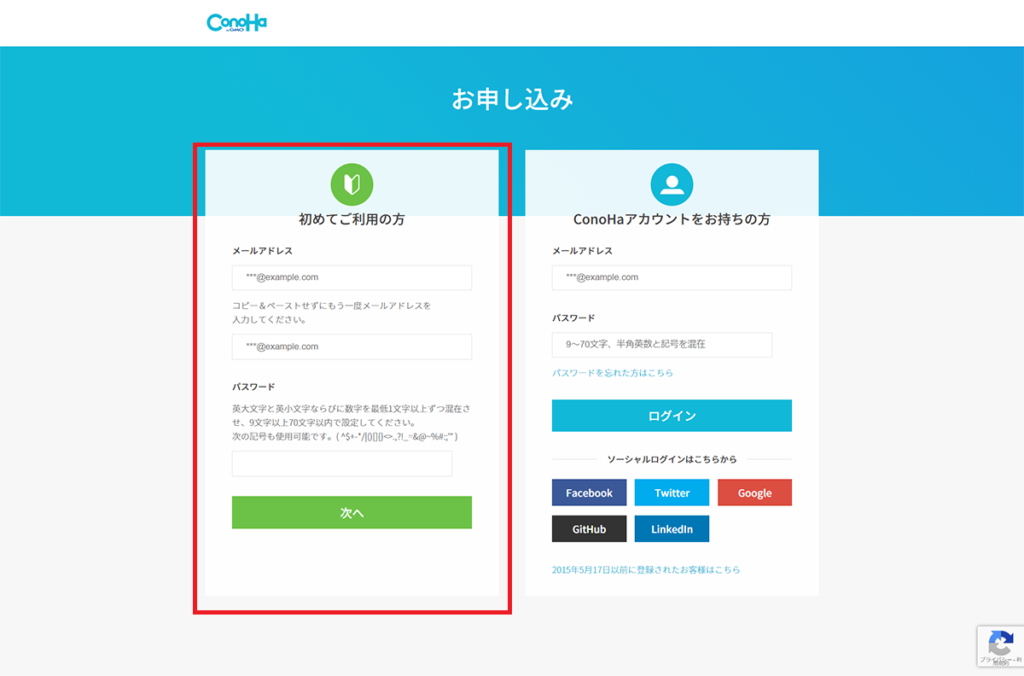
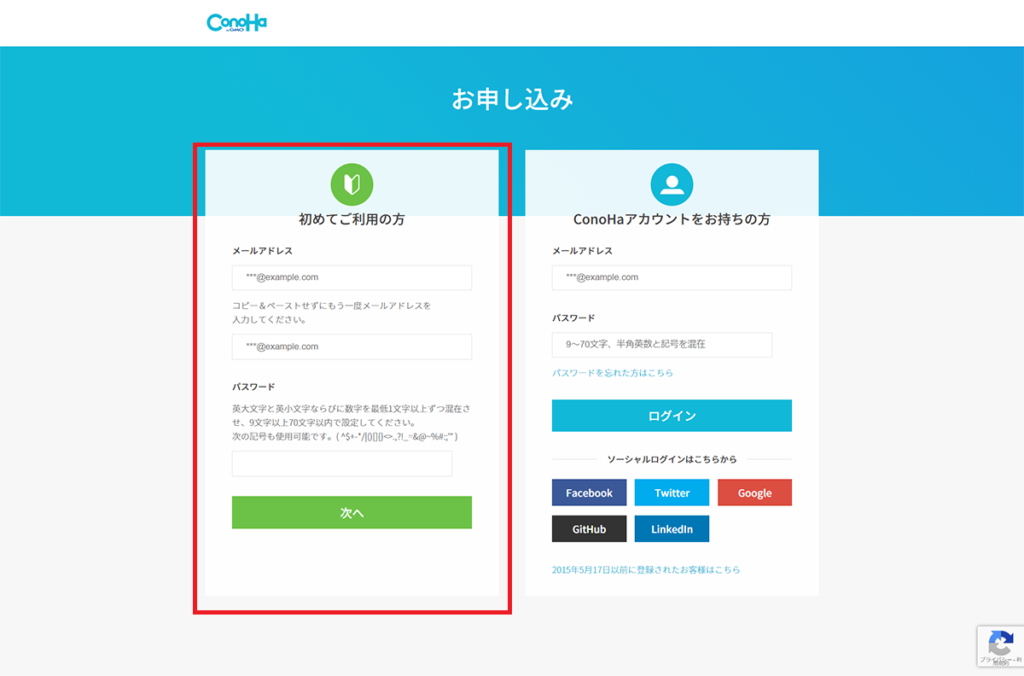
- メールアドレス:確認用で2回。入力ミスがあるとメールが届きません。コピペは使わずに手入力で記入しましょう。
- 任意のパスワード:大文字・小文字・数字を組み合わせて設定しましょう。忘れないようにメモを!
記入が終わったら【次へ】進みます。
次にサーバー契約に移ります。
ご希望のプランを選択していきましょう。



画像のとおりに入力していただければ大丈夫ですよ
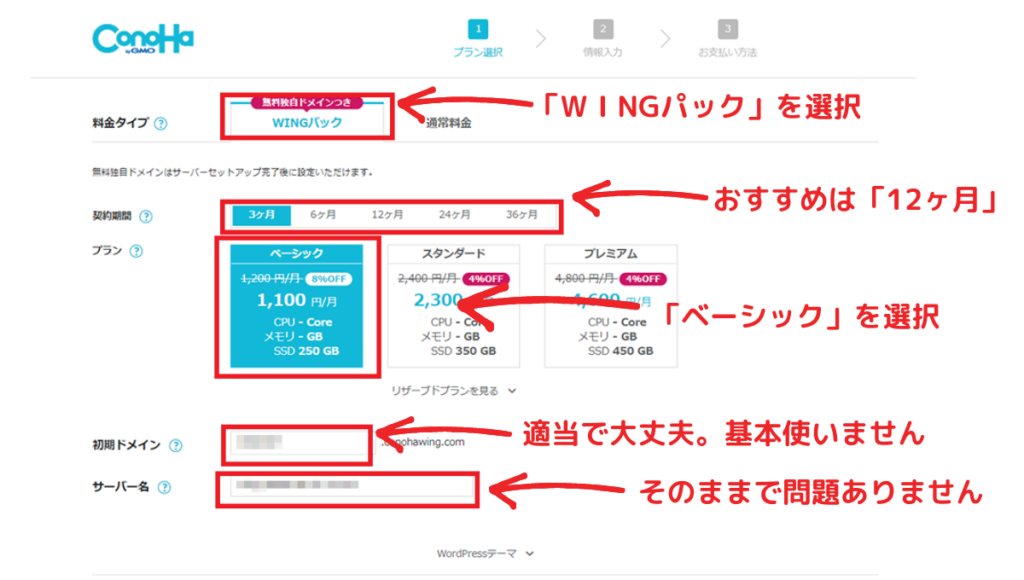
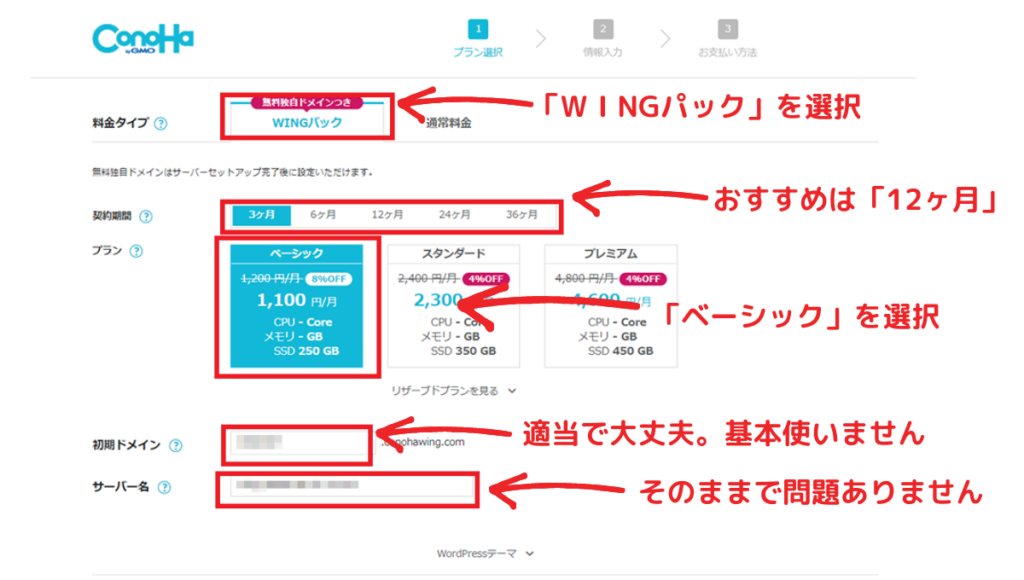
チェック項目は5つ。画像のとおりに選択・記入していただいて大丈夫です。
それぞれ以下で確認してみましょう。
- 料金タイプ:「WINGパック」を選択。
- 契約期間:「12ヶ月」がおすすめです。長期間になるほどお得になりますが、初めての場合は12ヶ月が無難でしょう。
- プラン:「ベーシック」を選択。ブログをする分には十分なスペックでしょう。
- 初期ドメイン:お好み(適当)で大丈夫です。基本的には使用しません、サクっと入力しちゃいましょう。
- サーバー名:お好みで大丈夫です。そのままでも問題ありません。
契約期間は基本的にはお好みで大丈夫ですが、これからブログを始める場合は12ヶ月以上がおすすめです。
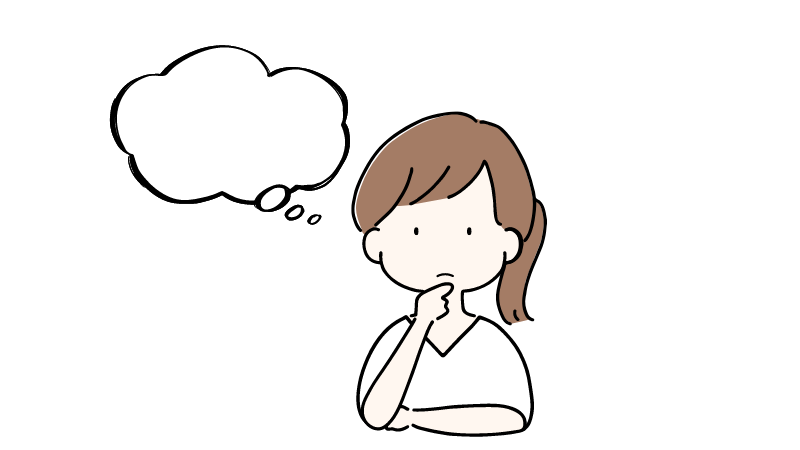
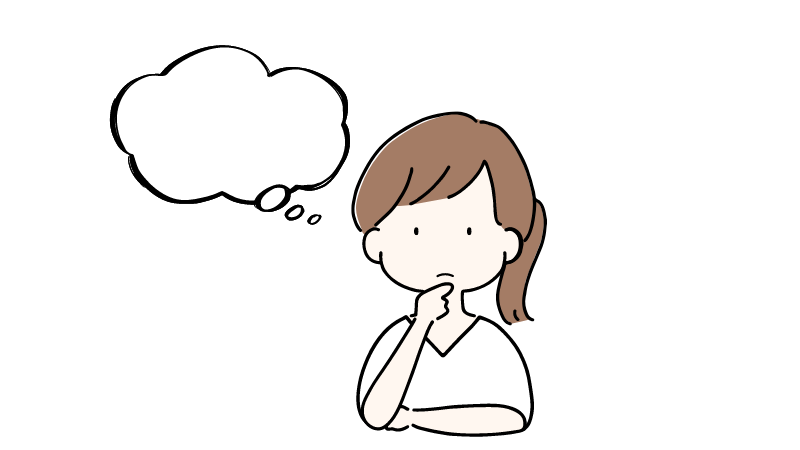
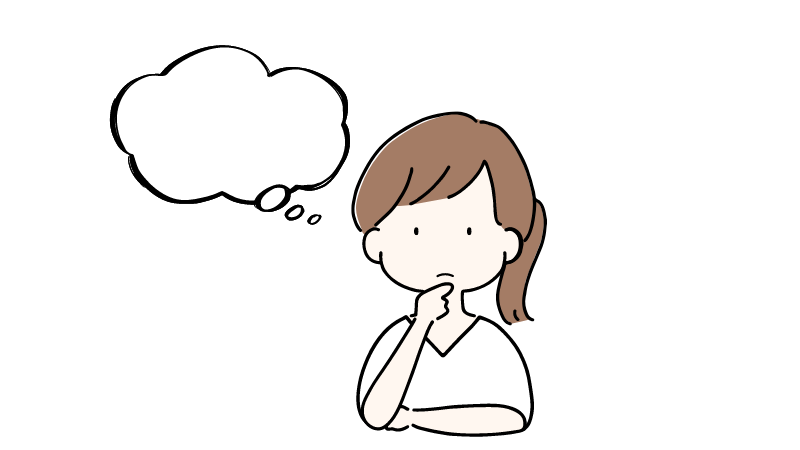
・お得なのはわかるけど続くか心配…
・初期費用が高いのはちょっと…
長期間になるほどお得ですが、まずは12ヶ月を選んでおくと良いでしょう。
ステップ2:WordPressかんたんセットアップ
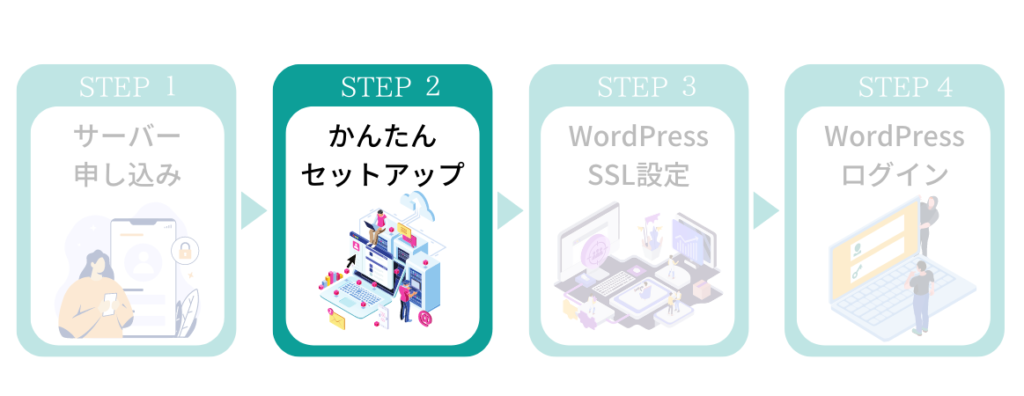
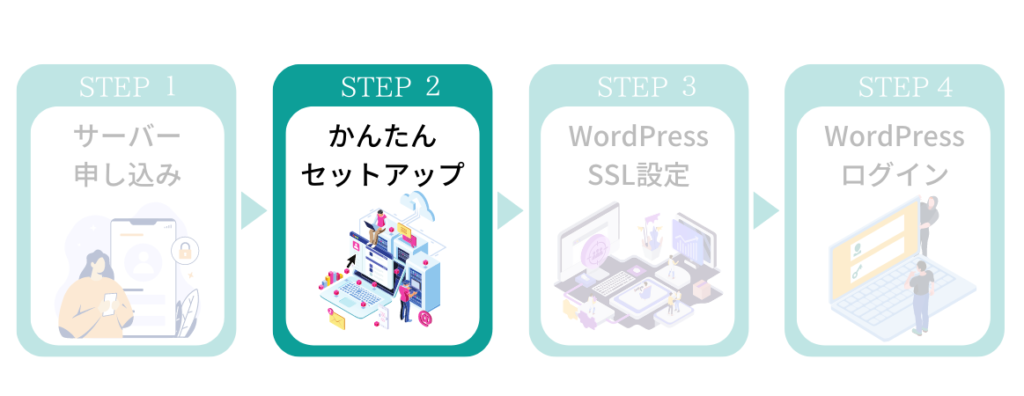
続いてWordPressかんたんセットアップに移ります。ここでのチェック項目は7つです。
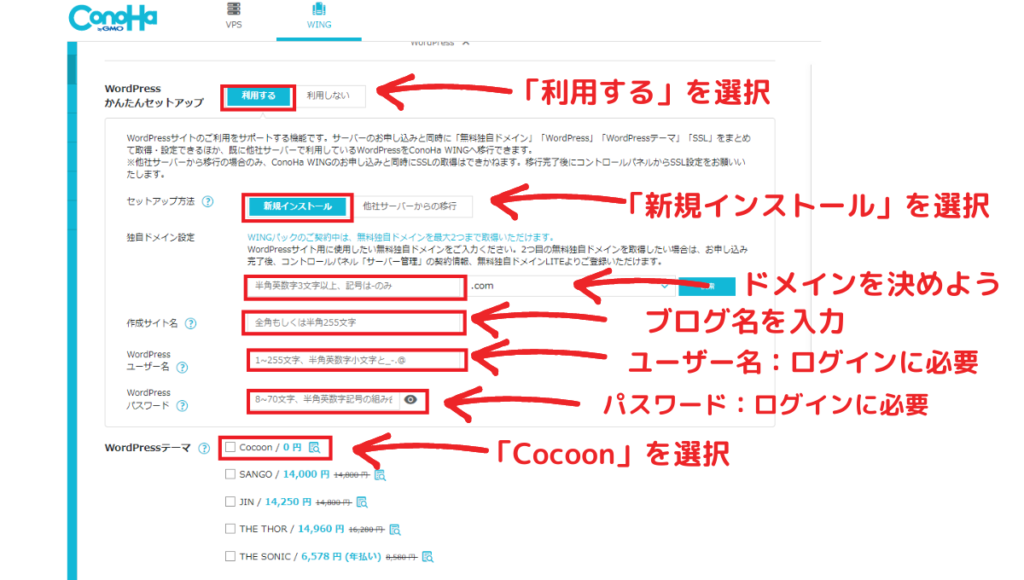
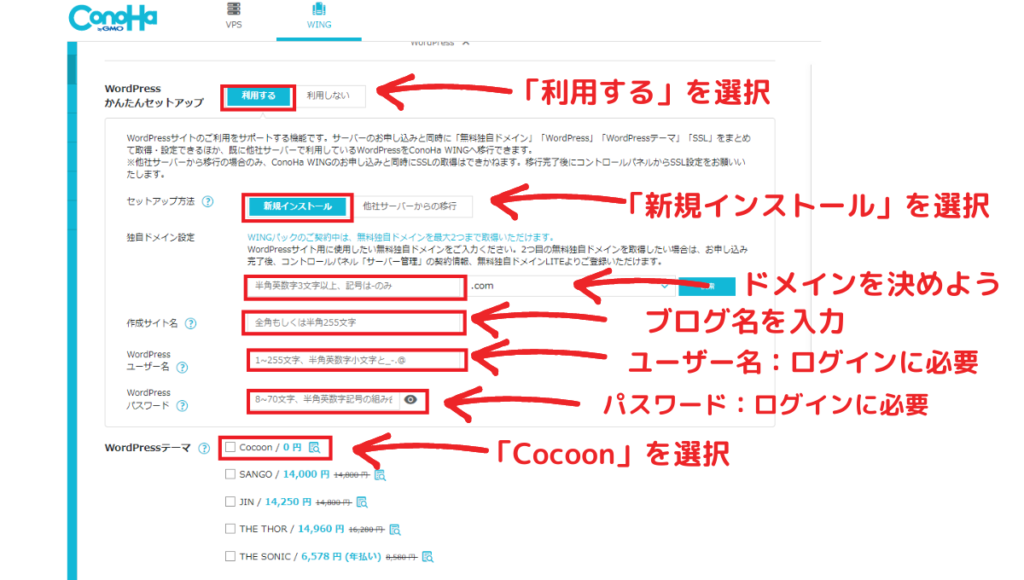
それぞれ以下で確認してみましょう。
- かんたんセットアップ:「利用する」を選択。
- セットアップ方法:「新規インストール」を選択。
- 独自ドメイン設定:お好みで入力しましょう。サイトのURLになる部分です。とくにこだわりがなければ「.com」を選んでおくと無難です。ドメインは、あとから変更できないため注意しましょう。
- 作成サイト名:お好みのブログ名を入力。あとから変更が可能です。
- WordPressユーザー名:WordPressログインに必要です。忘れないようなユーザー名にしましょう。
- WordPressパスワード:半角英数字・記号を組み合わせて設定しましょう。WordPressログインに必要です、忘れないようにメモしておきましょう。
- WordPressテーマ:とりあえず0円の「Cocoon」選択で大丈夫です。こだわりのテーマがある場合は、ここで購入しておくと少しお得に利用できます。
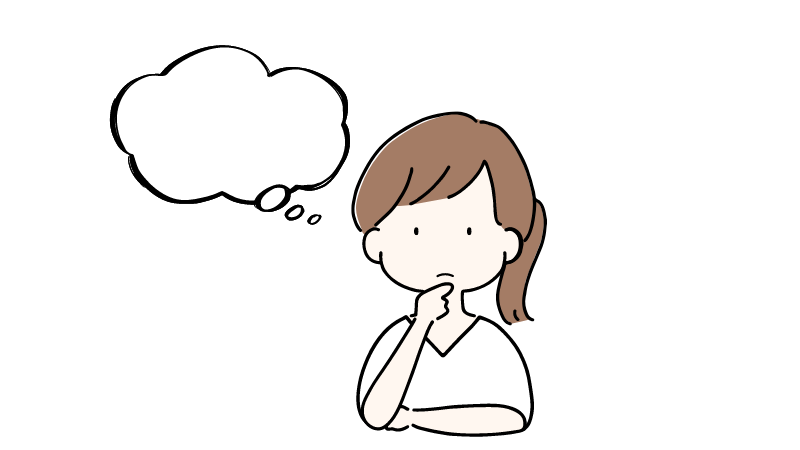
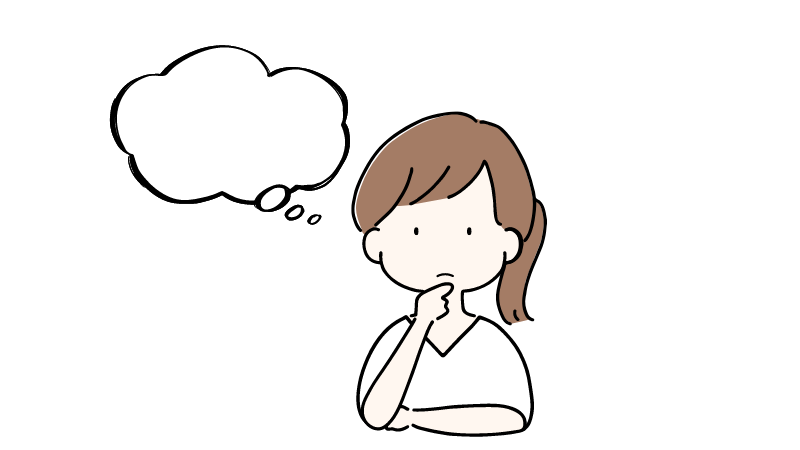
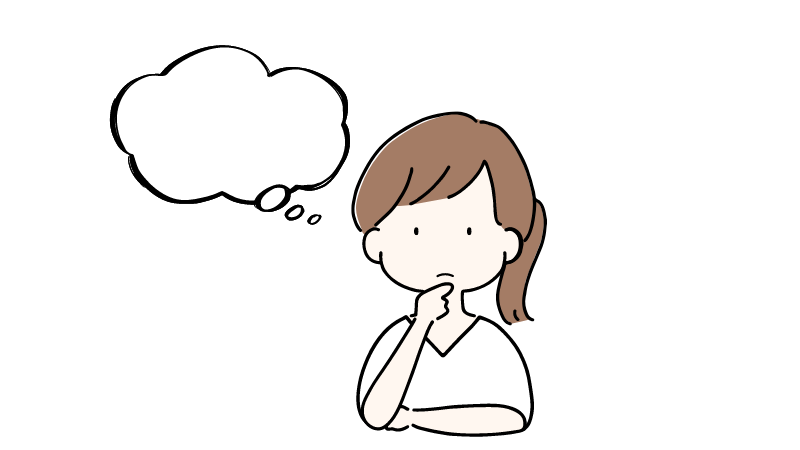
・WordPressテーマって無料と有料で何が違うんだろう…
・無料と有料ならどっちがいいんだろう…
無料テーマ「Cocoon」でも最低限の機能は備わっているためブログ運営は可能です。
一方で、有料テーマには便利な機能や、簡単に綺麗なサイトが作れるシステムが導入されています。
本格的にブログに取り組む場合は有料テーマがおすすめです。



僕も最初はCocoonを使っていましたが、思うようにカスタマイズできず「SWELL」を導入しました。
おすすめの有料テーマを【デザインテーマの導入】の項目で紹介しています。ぜひ、参考にしてみてください。
「かんたんセットアップ」画面で入力が完了したら、右側にある【次へ】をクリックしましょう。
続いて、お客様情報入力に記入していきます。
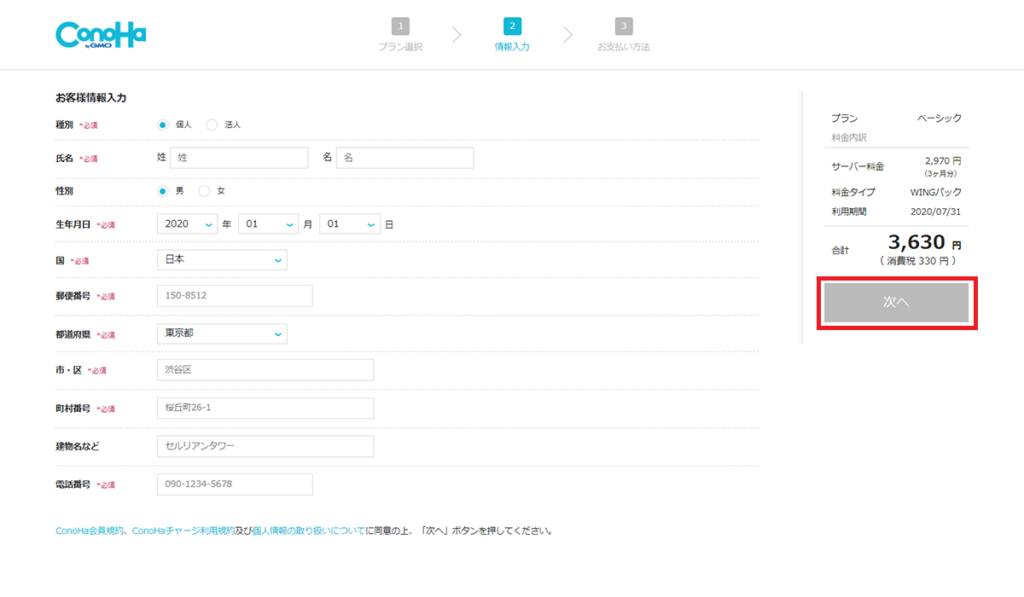
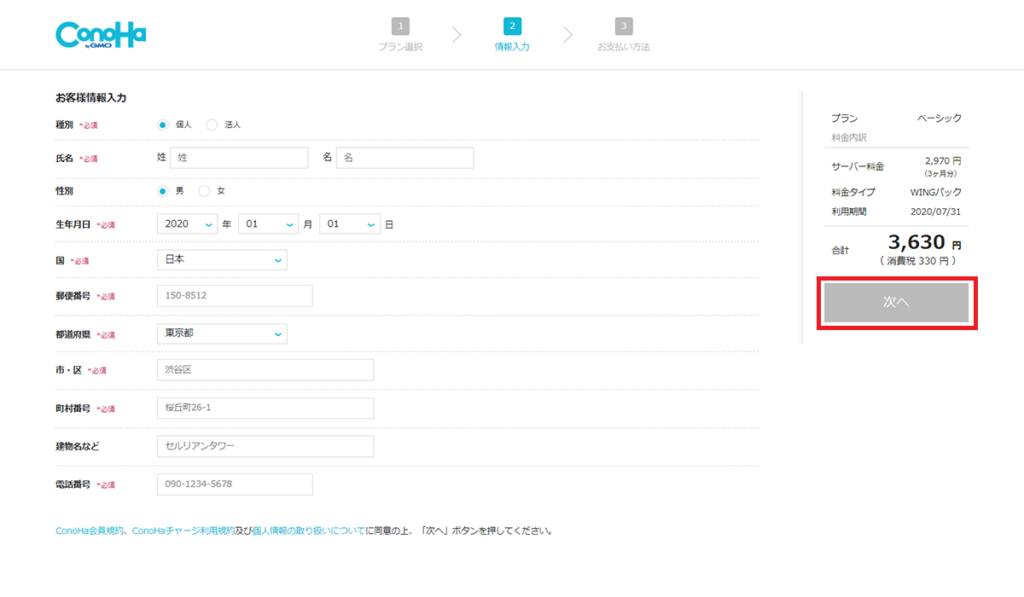
入力ミスがないことを確認したら、画面右の【次へ】を選択。
続いて、SMS/電話認証に移ります。
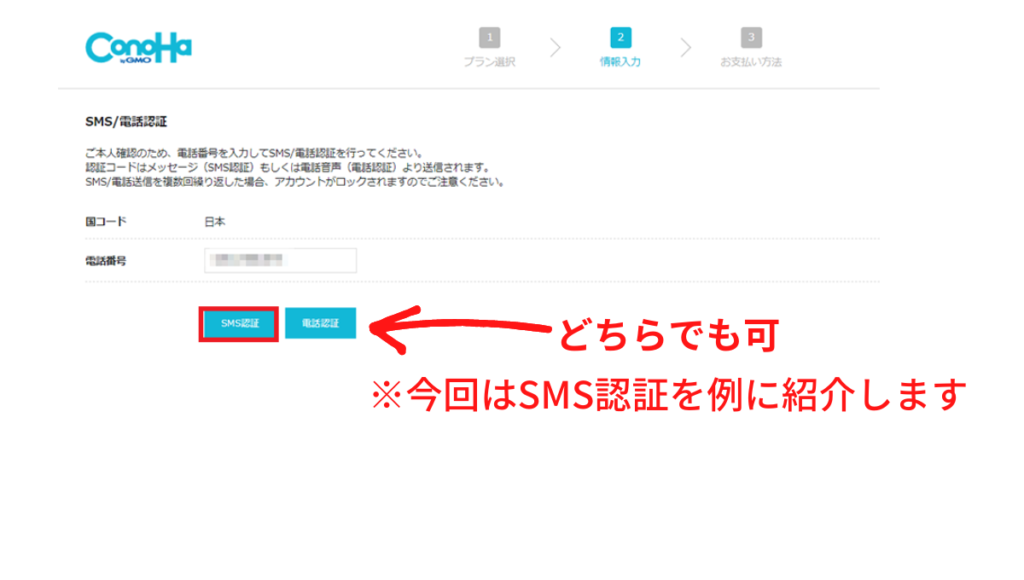
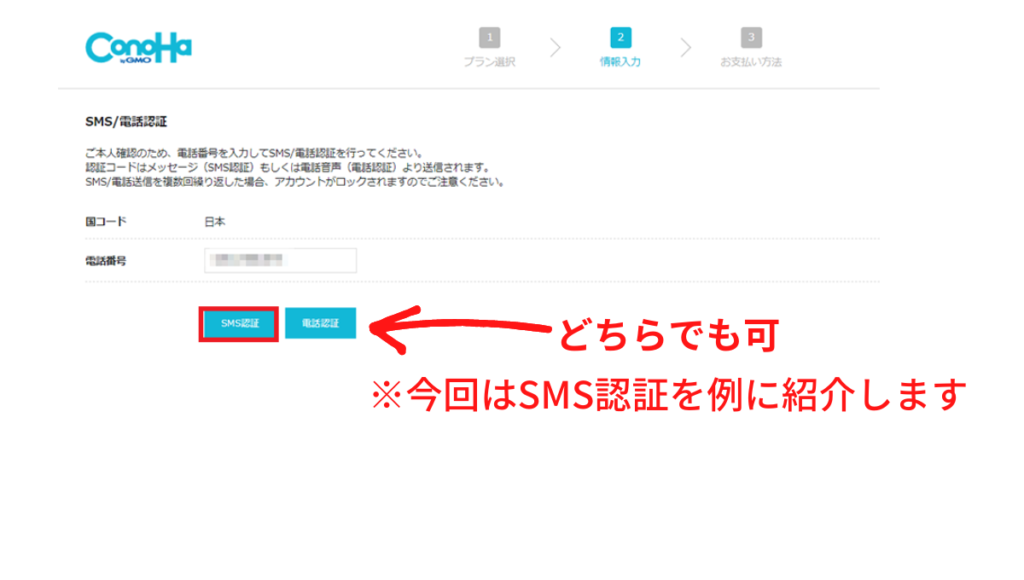
- SMS認証:スマホなどのSMS(番号メール)での認証方法です。電話番号宛に「ConoHa認証コード」が届きます。
- 電話認証:電話番号宛に着信がきます。音声で確認したコードを入力します。
今回は、SMS認証を例に解説していきます。
【SMS認証】を選択すると以下の画面がでます。
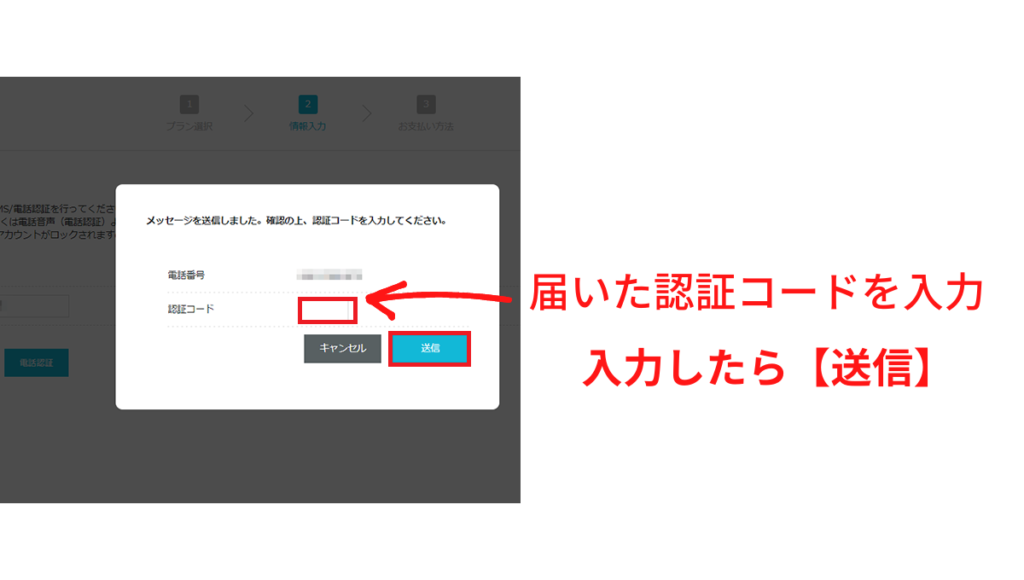
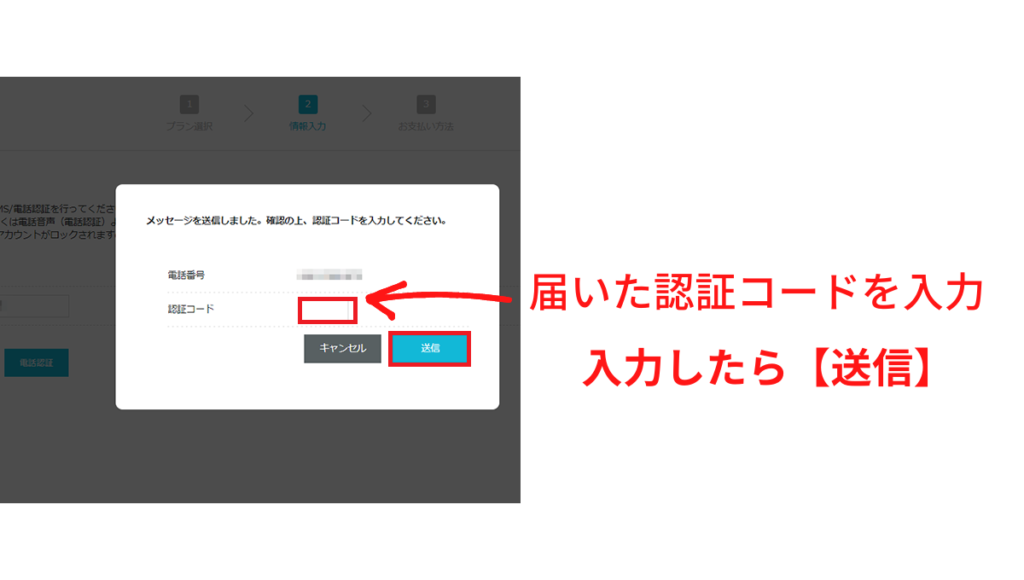
SMS(番号メール)に届いたコードを入力したら【送信】をクリックしましょう。
SMS認証が完了したら【決済情報】に移ります。
決済方法は「クレジットカード」か「ConoHaチャージ」が選択可能です。
今回は、クレジットカード(※おすすめ)での決済を例に解説していきます。
「ConoHaチャージ」をご利用の場合:銀行決済・コンビニ支払・AmazonPayが選択可能です。詳しくはConoHa WINGお支払方法で確認してみましょう。
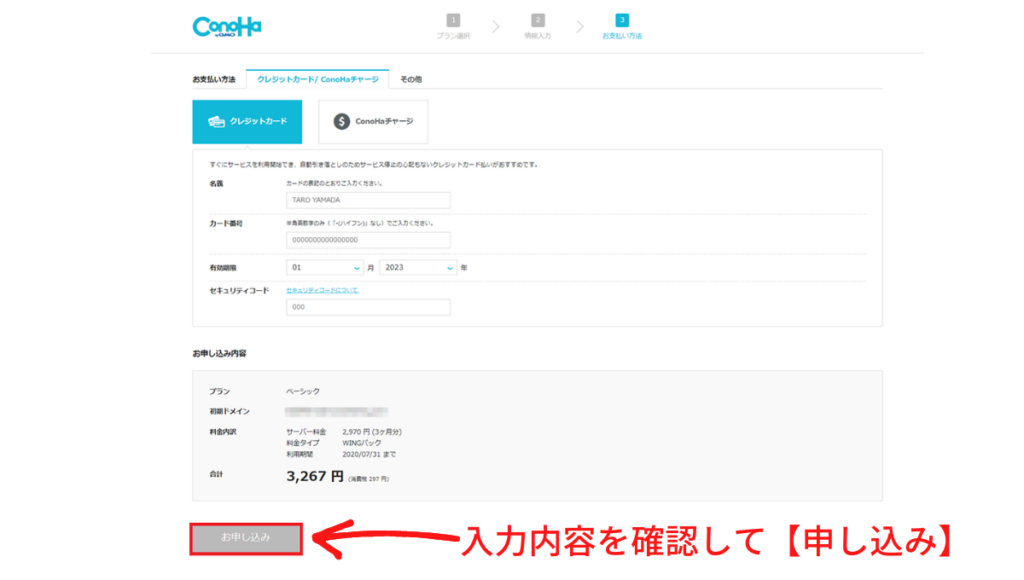
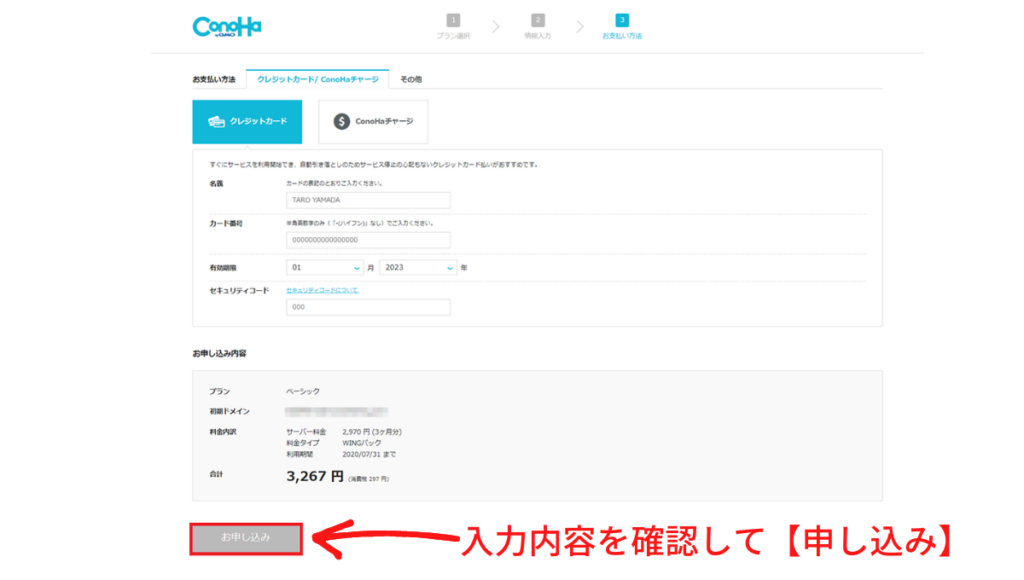
内容に間違いがないか確認したら【申し込み】をクリックしましょう。
申し込みボタンを押したあと、人によっては若干時間がかかる場合があります。
以下の画面がでたら、メモを取ってWordPressブログのインストール完了です。
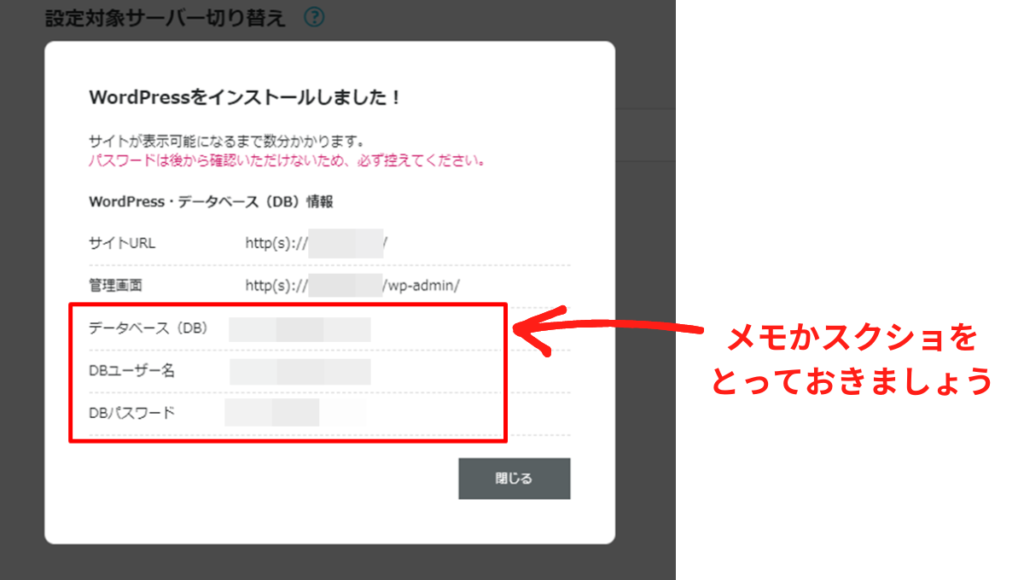
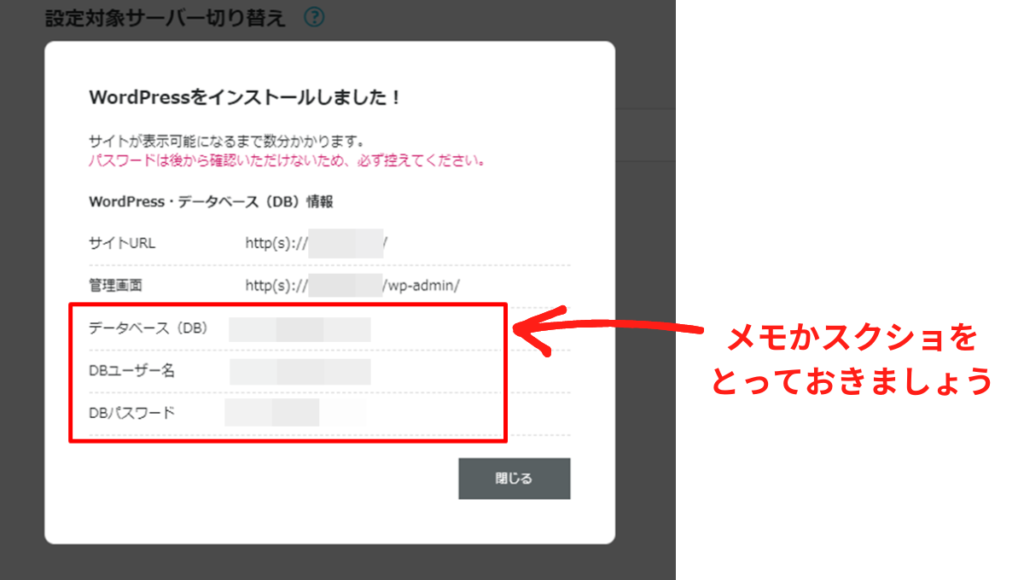
以上でWordPressの開設が完了です!お疲れ様でした。
かんたんセットアップを利用することで、簡単にWordPressをインストール・設定できます。



初めてブログに挑戦する方にとってはありがたいですね!
【期間限定!※3/13まで】最大53%off
この記事で紹介しているConoHa WING
最大53%offの678円~ブログをはじめられちゃうキャンペーン中!
ブログを始めるか迷っている方は、ぜひお得な期間中に検討してみてください。
\ 3/13まで期間限定53%オフ! /
ステップ3:WordPressのSSL設定
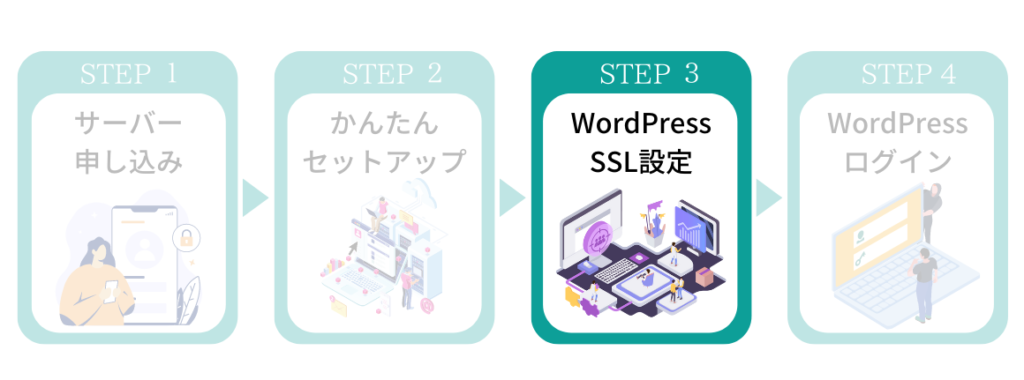
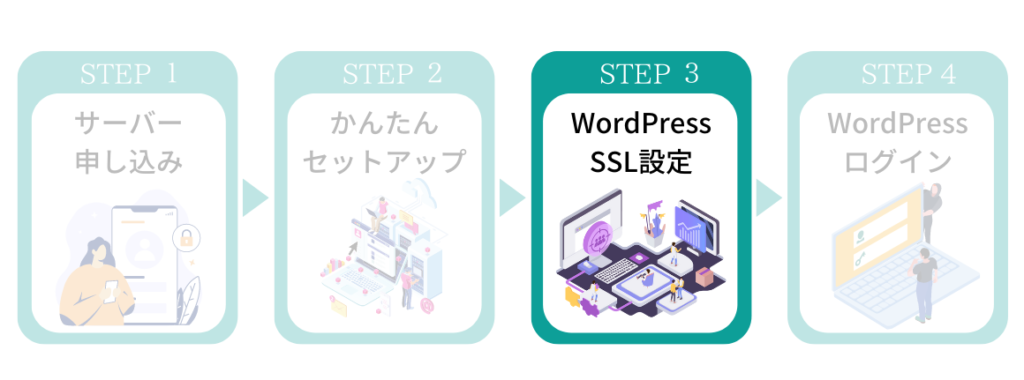
WordPressブログの作成が完了したので、続いて独自SSL設定をおこなっていきましょう。
SSLとは、インターネット上でやりとりされるデータを暗号化する技術です。SSL設定によってセキュリティが向上します。
ConoHa WINGでは、独自SSL設定を自動でおこなってくれます。あとは、反映されるのを待つだけで大丈夫です。
SSL化の反映確認や、手動で設定したい場合の手順を以下で紹介します。
ConoHa WINGにログインし、管理画面を開いてみましょう。
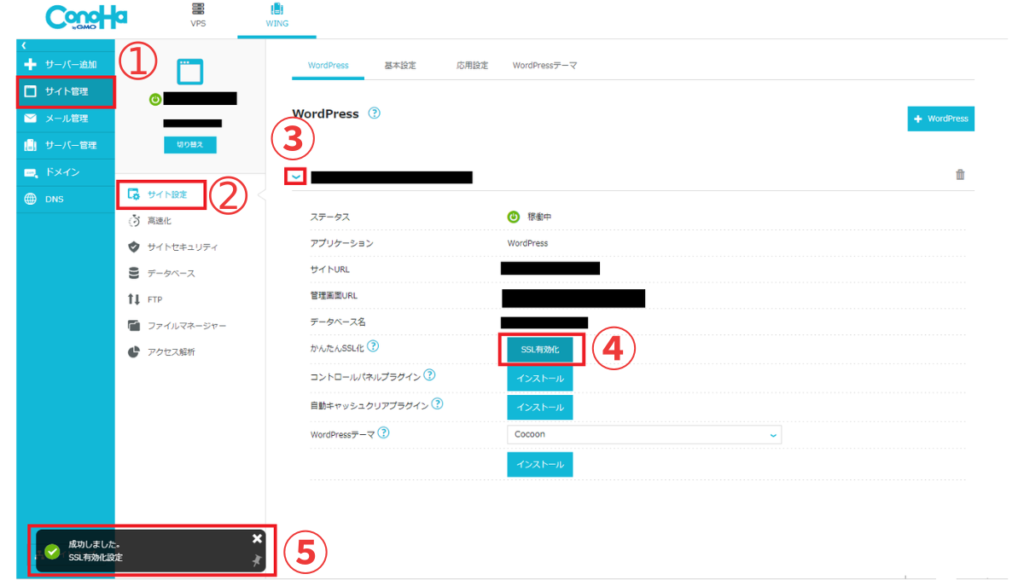
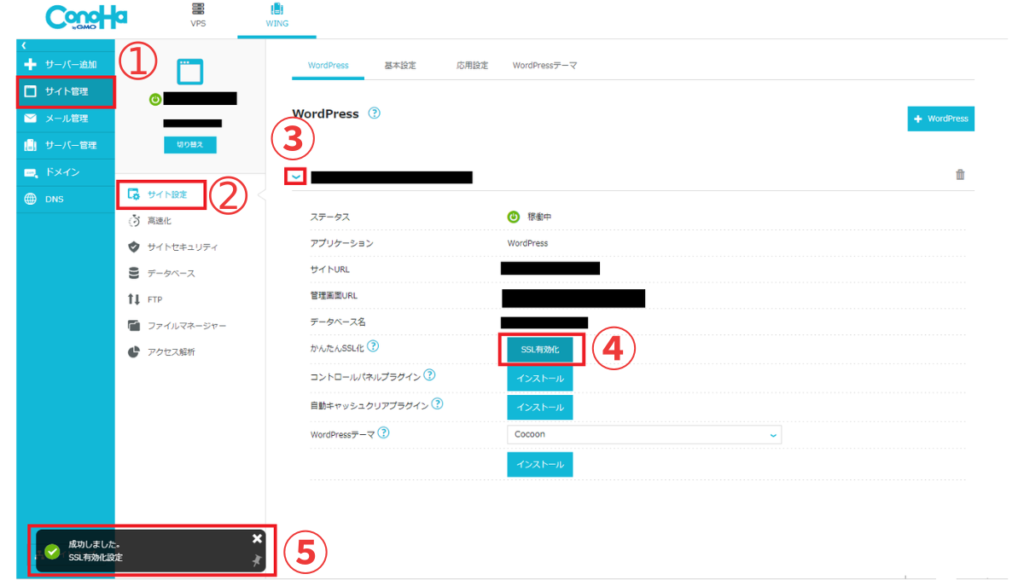
画像の手順通りにクリックして進んでみましょう。
➀サイト管理➁サイト設定③タブをクリック④SSL有効化⑤SSL化成功の通知が出ます
④「SSL有効化」が灰色で押せない場合は、しばらく時間をおいて再度確認してみましょう。
それでも「SSL有効化」が押せない場合や、無事SSL化されているか心配な方は以下の画像を参考にしてみてください。
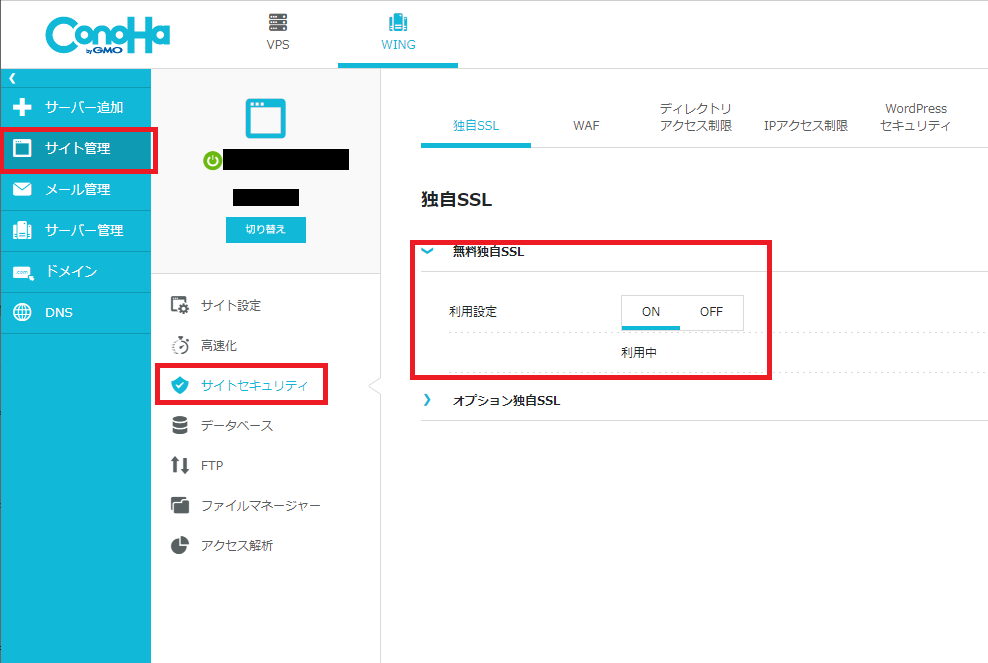
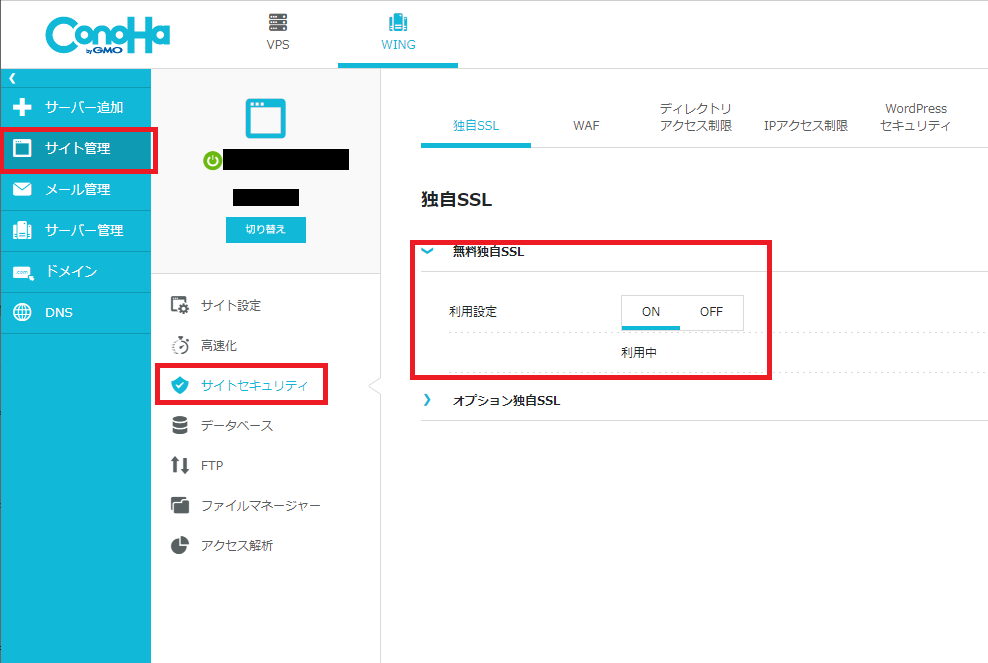
「サイトセキュリティ」の項目にある「無料独自SSL」の利用設定をONにすると、設定中または利用中の表示が出ます。
【サイトのSSL確認方法】
- サイトURL欄にマークがついている
- http://の部分がhttps://になっている



上記の項目を見れば、SSL化されているかチェックできますよ!
これでSSL設定が完了しました。
いよいよWordPressにログインしていきます。
ステップ4:WordPressにログイン
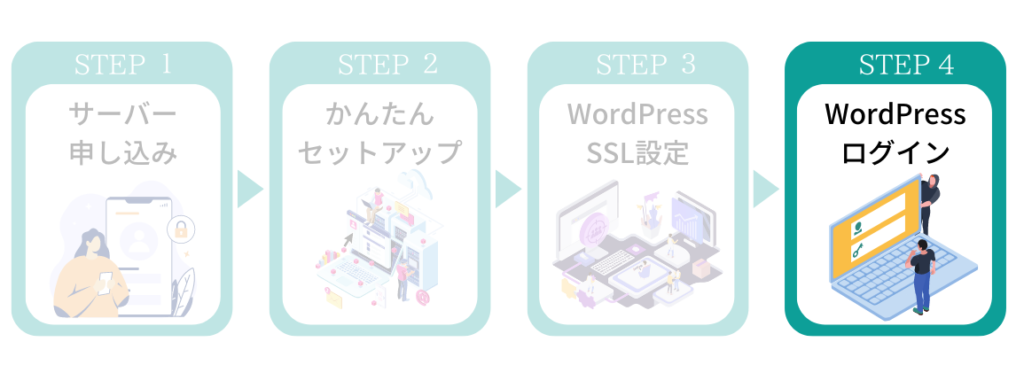
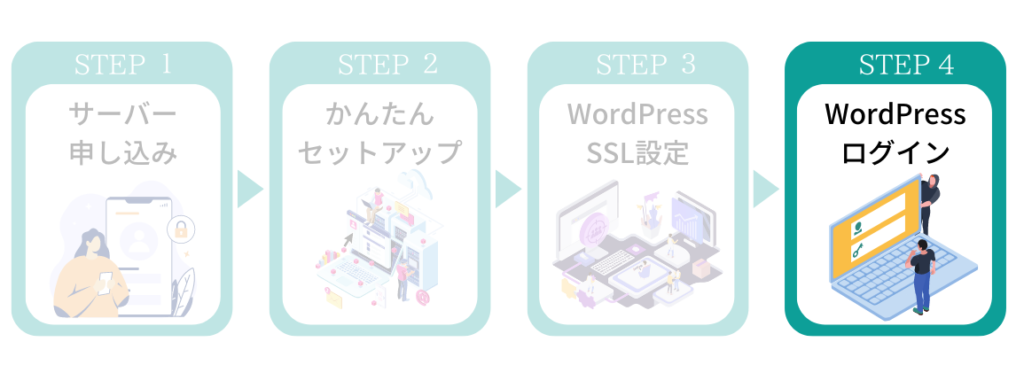
WordPressにログインする方法は、以下のとおりです。
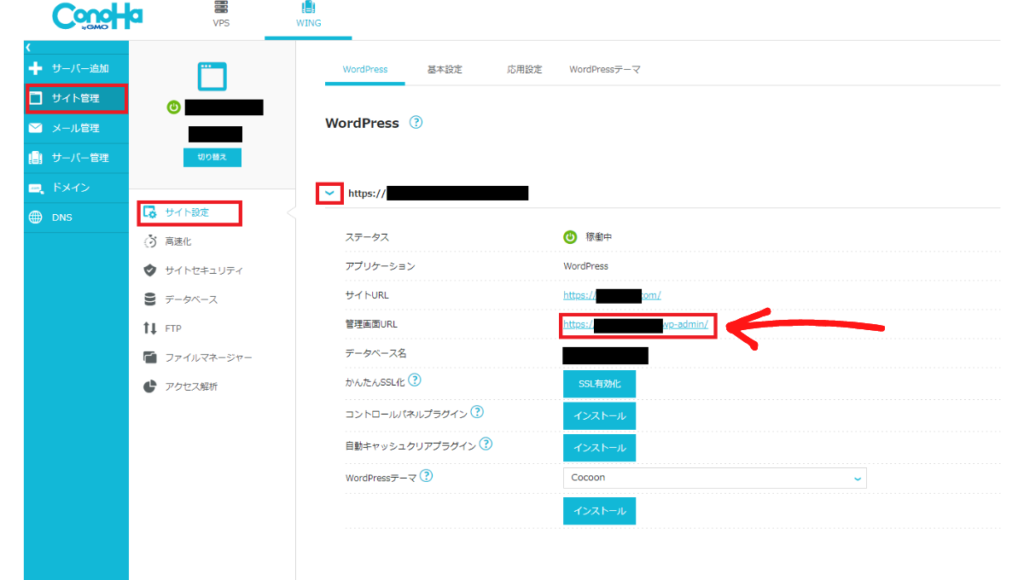
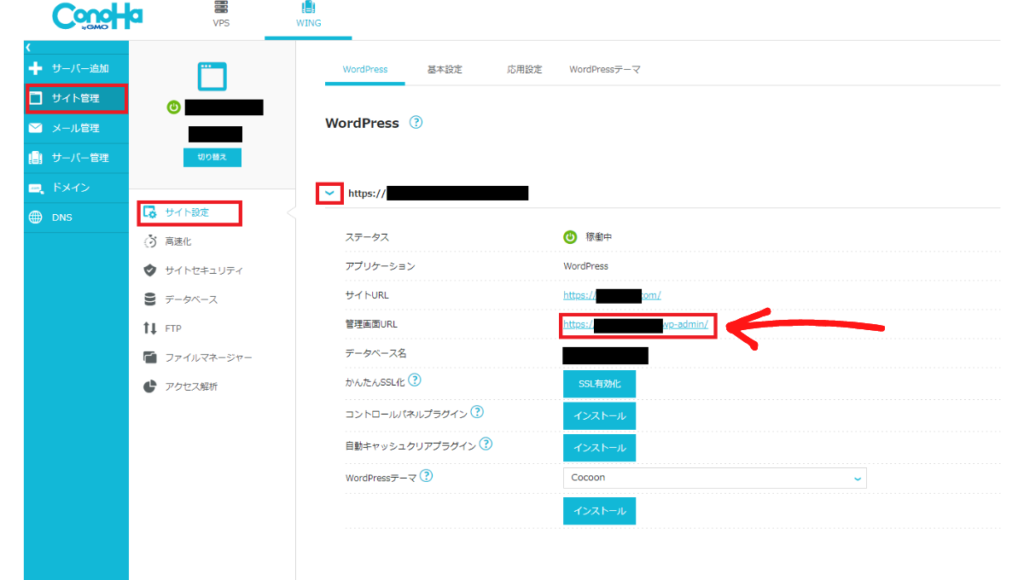
ConoHa WING管理画面にある「管理画面URL」をクリックしましょう。
今後WordPressブログを管理・執筆する際は、この「管理画面URL」をクリックした先のページからおこないます。ブックマークしておくと便利です。
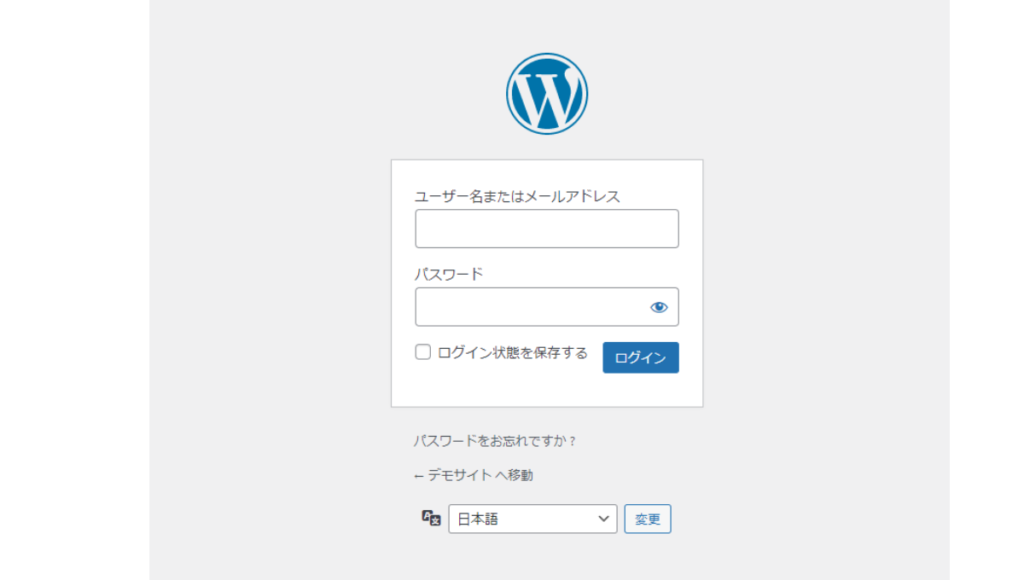
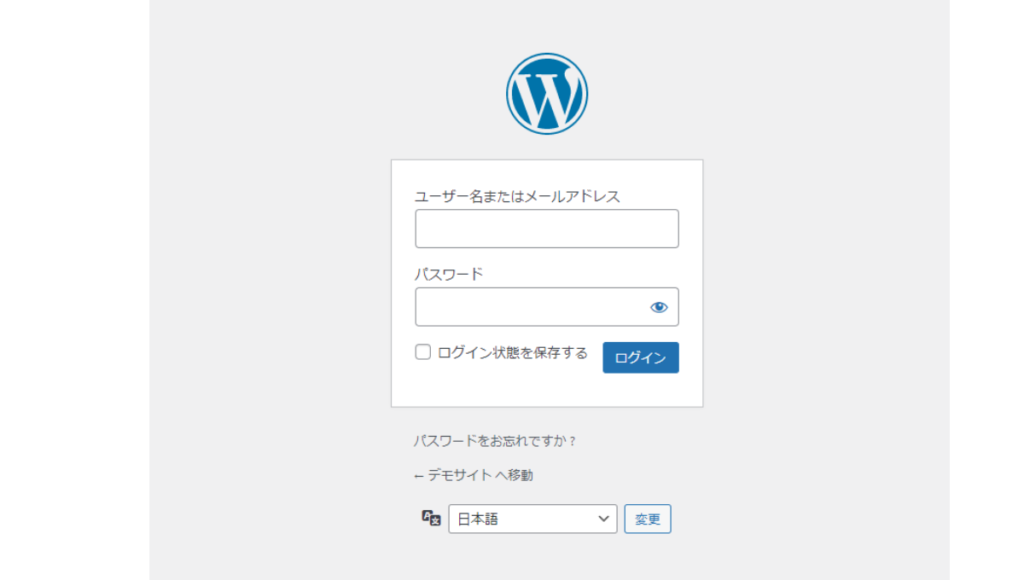
管理画面URLから飛んだページでログインしましょう。
「ユーザー名またはメールアドレス」と「パスワード」は、かんたんセットアップ時に決めたものです。
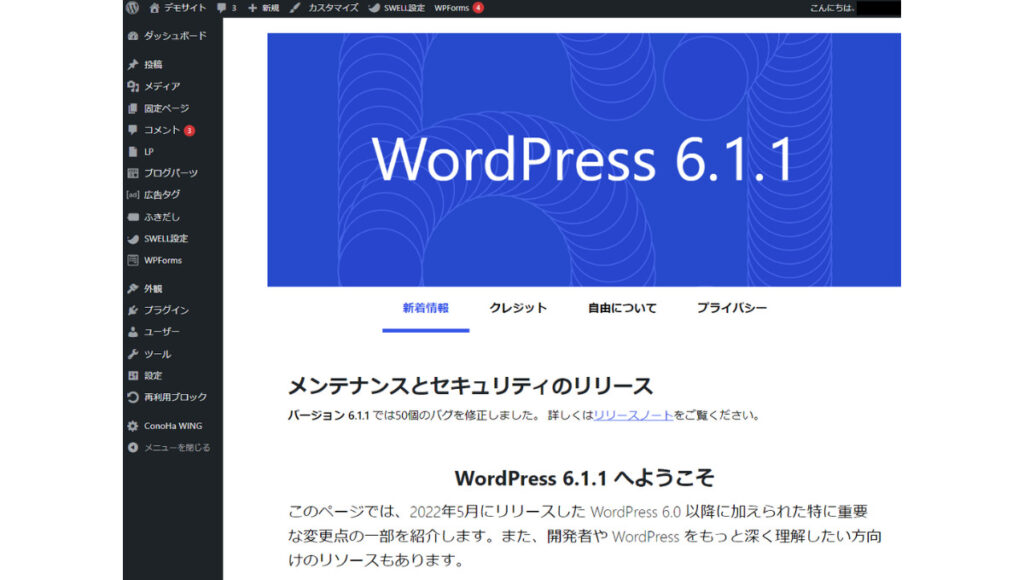
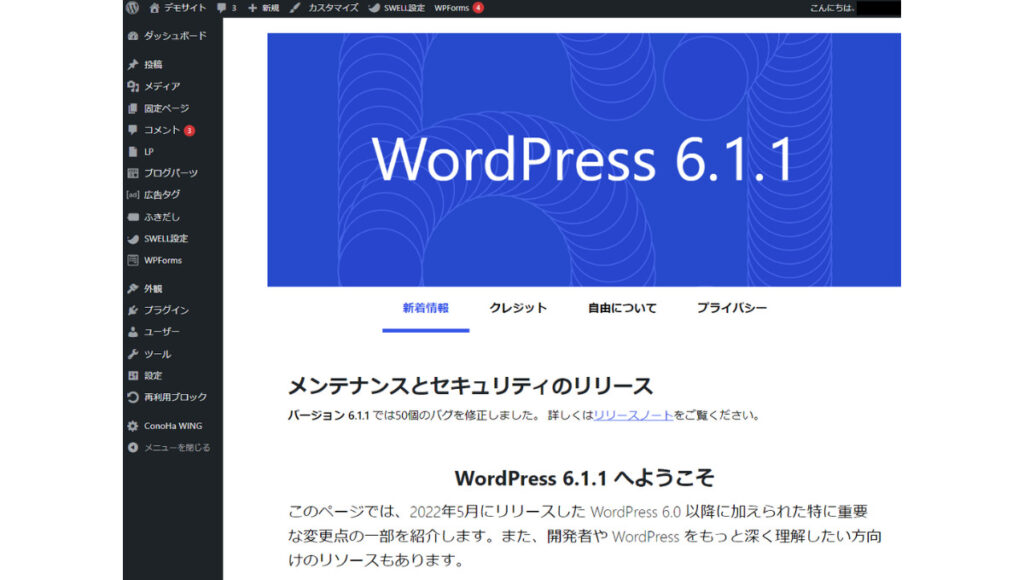
ログインが成功するとWordPressの画面が表示されます。
これでブログ活動の準備が整いました。



慣れない操作で大変でしたね。ここまで、お疲れ様でした。
ConoHa WINGで始めるWordPressブログの手順を紹介してきました。
サービス内容が気になった方は、ぜひチェックしてみてください。
【期間限定!※3/13まで】最大53%off
この記事で紹介しているConoHa WING
最大53%offの678円~ブログをはじめられちゃうキャンペーン中!
ブログを始めるか迷っている方は、ぜひお得な期間中に検討してみてください。
\ 3/13まで期間限定53%オフ! /
WordPressブログの初期設定6ステップ
WordPressブログを開始する前に、やっておきたい初期設定があります。
初期設定をしておくことでブログ運営を効率的に進められるため、事前に設定しておきましょう。
設定内容は以下の6つです。
- デザインテーマ導入
- パーマリンク設定
- プラグイン導入
- ASP(アフィリエイト)サイト登録
- Googleアナリティクス設定
- Googleサーチコンソール設定



すべて設定完了までもう一息ですよ~!
ステップ1:デザインテーマの導入
テーマの設定方法は、以下のとおりです。
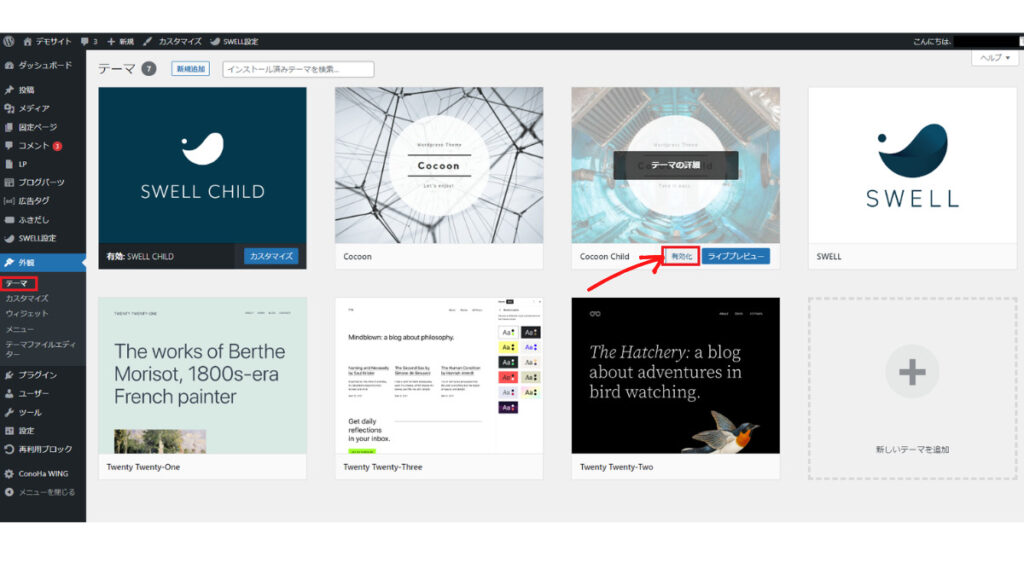
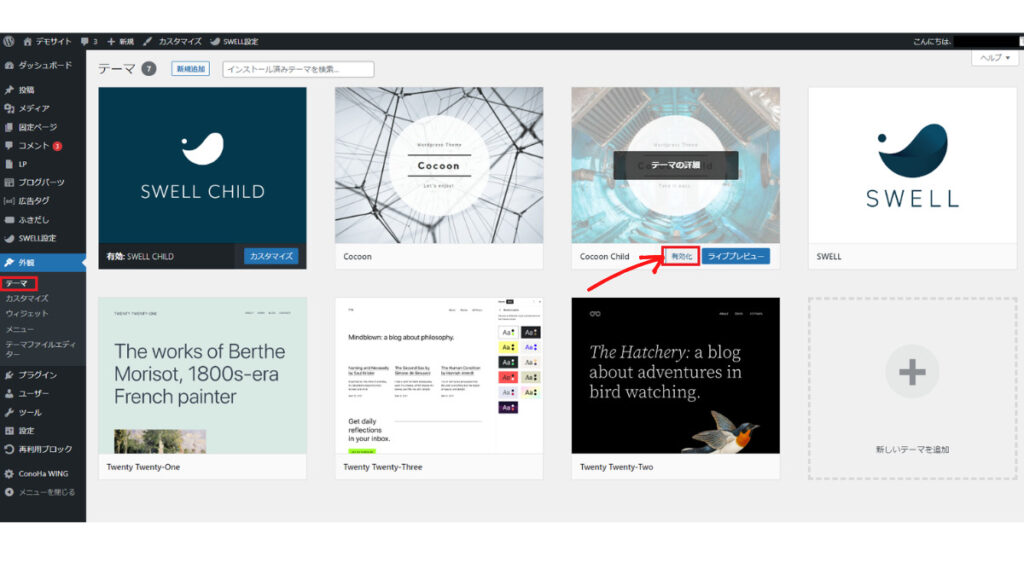
WordPress管理画面の「外観」「テーマ」「有効化」で設定できます。
テーマを設定する際は、必ず「子テーマ=Child」を有効化しましょう。親テーマを有効化して作業を進めてしまうと、アップデートなどによって不具合が生じる場合があります。
デザインテーマには有料・無料さまざまな種類がありますが、これからブログに力を入れる場合は有料テーマがおすすめです。
無料テーマで綺麗なサイトを作ろうと思うと、ある程度のプログラミング知識が必要です。
一方、有料テーマなら初心者でも簡単に綺麗なサイトを作れます。



当ブログのおすすめは「SWELL」です。
無料のCocoonと有料のSWELLを例に、それぞれのメリット・デメリットを確認してみましょう。
| 【テーマ】 | Cocoon | SWELL |
|---|---|---|
| メリット | ・シンプルなデザイン ・初期費用を抑えられる | ・デザイン性が高く、扱いやすい ・綺麗なサイトを簡単に作成でき ・2つ目以降のサイトでも利用可能 |
| デメリット | ・ある程度の知識が必要 ・デザインが被りやすい ・綺麗に作ろうと思うと時間がかかる | ・テーマ代が若干高価 ・導入時にコストがかかる |



SWELLはシンプルで使いやすく、作業時間の短縮ができていますよ!
SWELLが気になった方は、以下のSWELL公式サイトをチェックしてみてください。
ステップ2:パーマリンクの設定
続いてパーマリンクを設定していきましょう。
パーマリンクとは記事ごとに設定されるURLのことです。記事を管理しやすくするためにパーマリンクの設定をおこないます。
パーマリンクの設定方法は以下のとおりです。
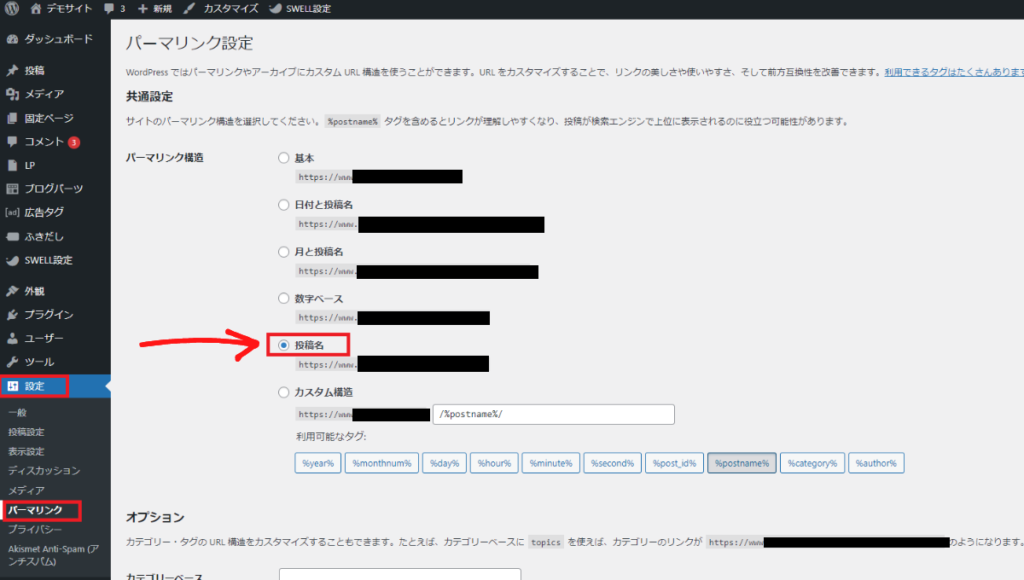
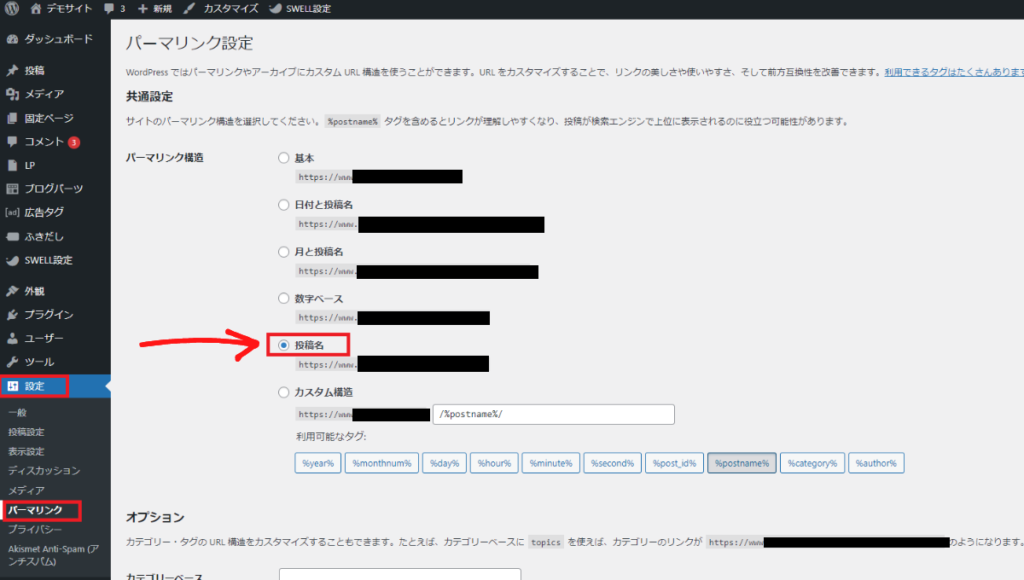
WordPress管理画面の「設定」「パーマリンク」「パーマリンク構造」にある【投稿名】を選択しましょう。
最後に「変更を保存」を押してパーマリンクの設定が完了です。
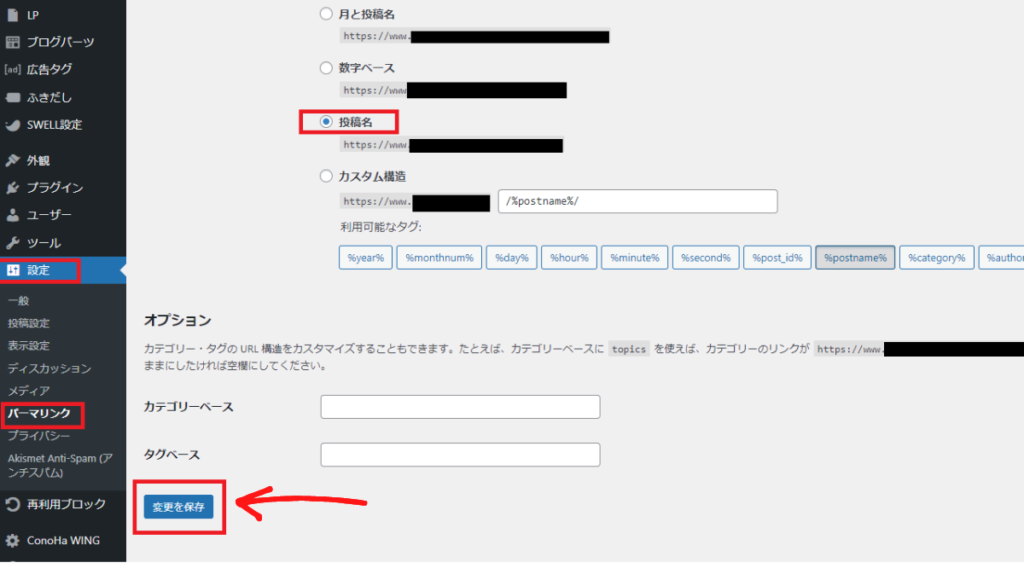
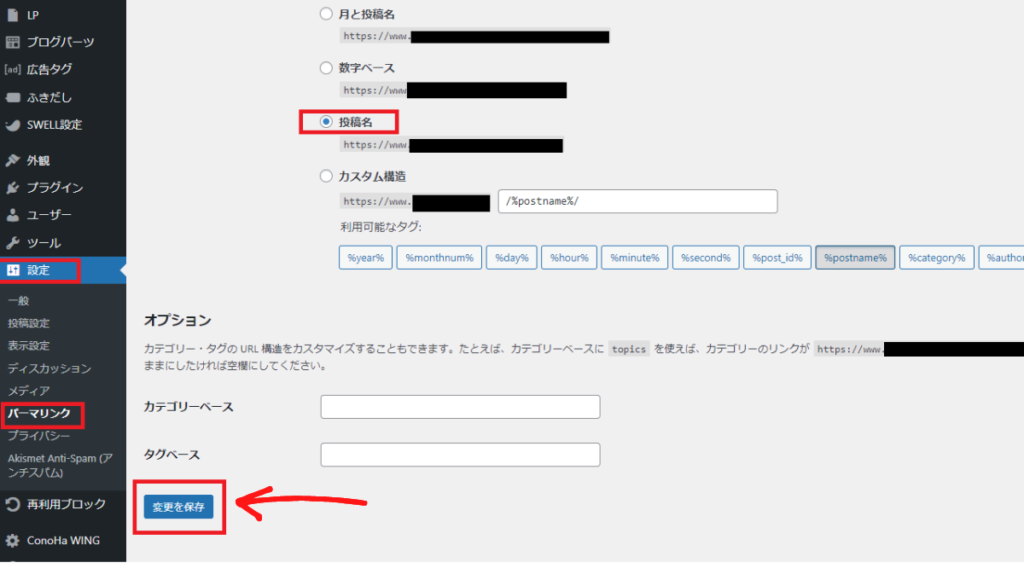
今後は1記事ごとにパーマリンクの変更が必要です。
パーマリンク編集の方法を確認してみましょう。
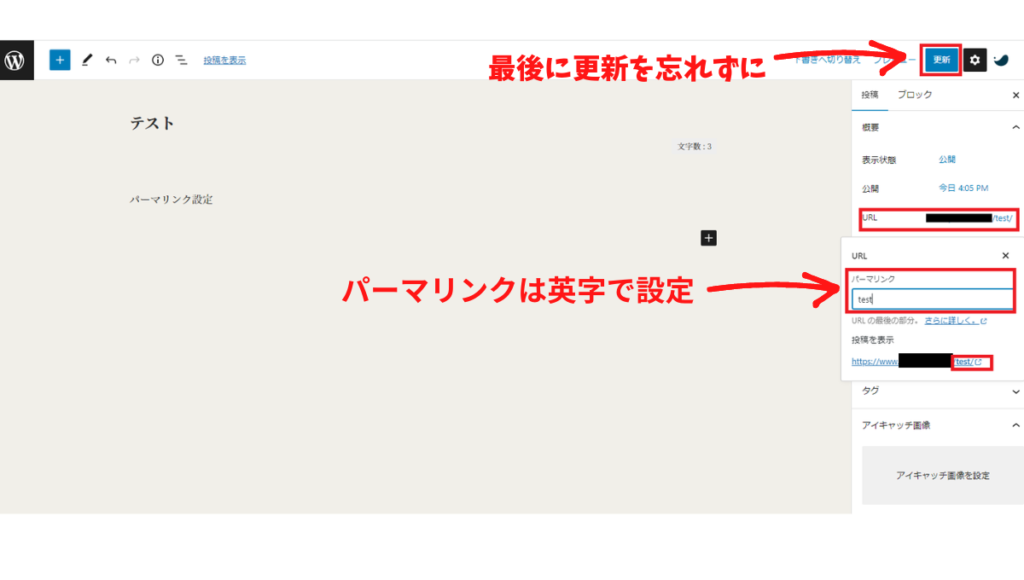
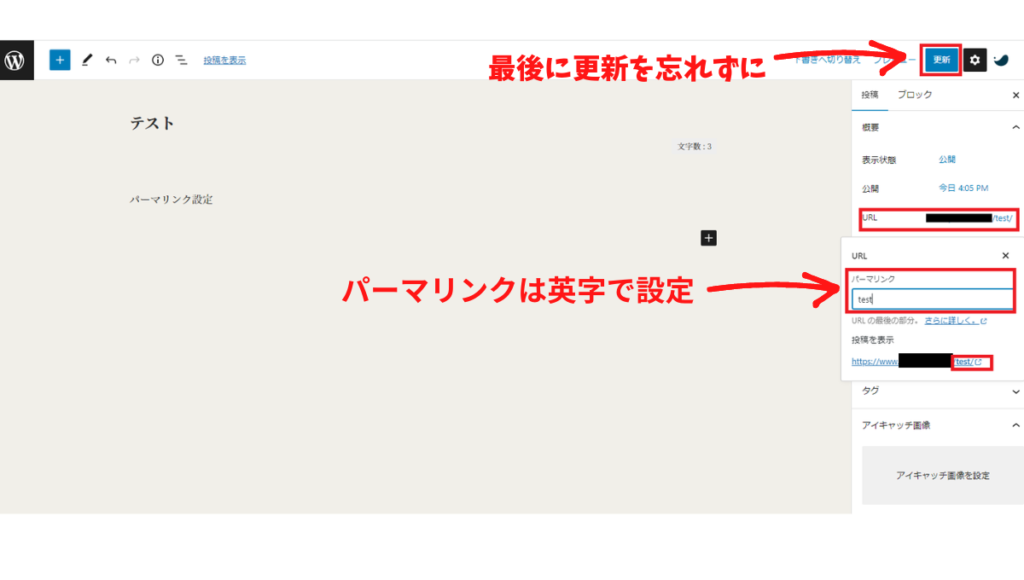
今回は、SWELLを例にパーマリンクの編集方法を紹介しています。いずれのテーマでも記事の「投稿ページ」からパーマリンクの編集が可能です。
投稿ページからパーマリンクを編集したい記事を選択します。
画面右側の「投稿タブ」「URL」からパーマリンクを変更。
パーマリンク編集では「英数字」を使用しましょう。日本語は文字化けする可能性があります。
最後に更新を押して変更完了です。



ご自身が管理しやすい文字(英数字)を設定しましょう。最後に更新するのもお忘れなく!
ステップ3:プラグインの導入
これからプラグインの導入方法を解説します。
プラグインとは、WordPressを使いやすくするための拡張機能です。便利な機能を簡単に追加できるため、用途に合わせてインストールしましょう。
プラグインには、さまざまな種類のものがありますが、導入しすぎると動作が重くなる場合があります。
ご自身のニーズ・用途に合わせて、必要なものだけインストールするようにしましょう。
プラグインの導入手順は以下のとおりです。
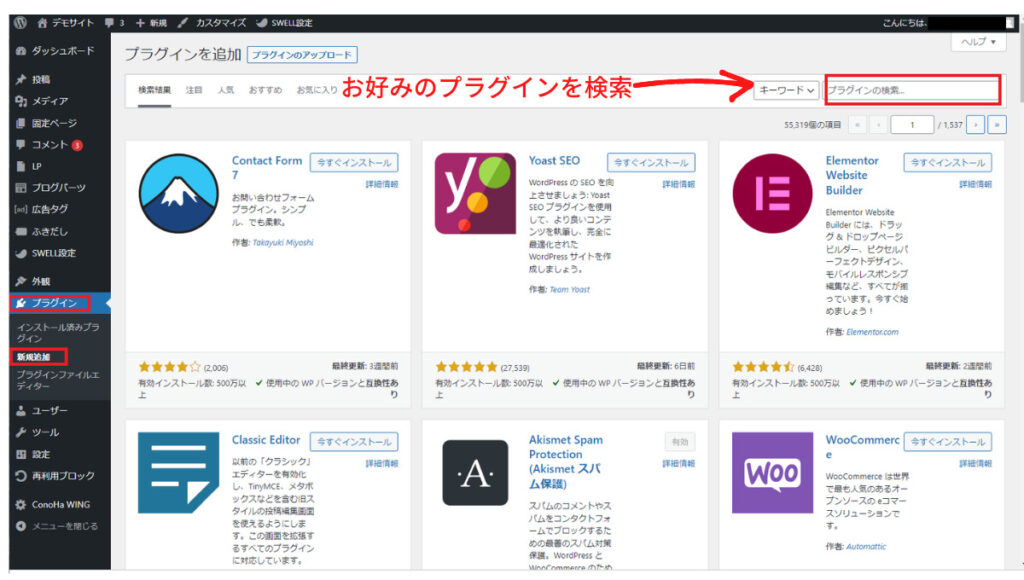
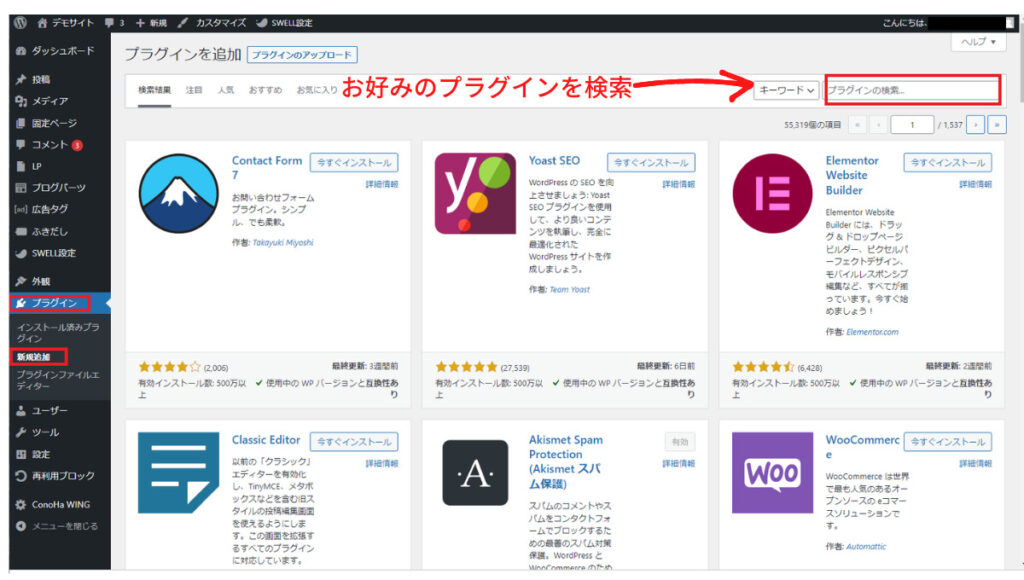
WordPress管理画面から「プラグイン」「新規追加」お好みのプラグインを検索しましょう。
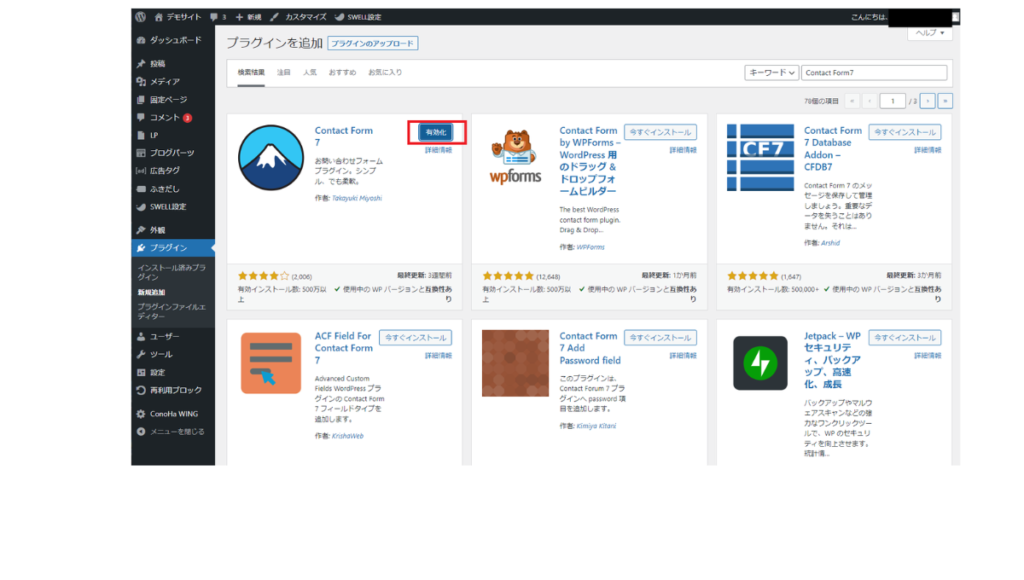
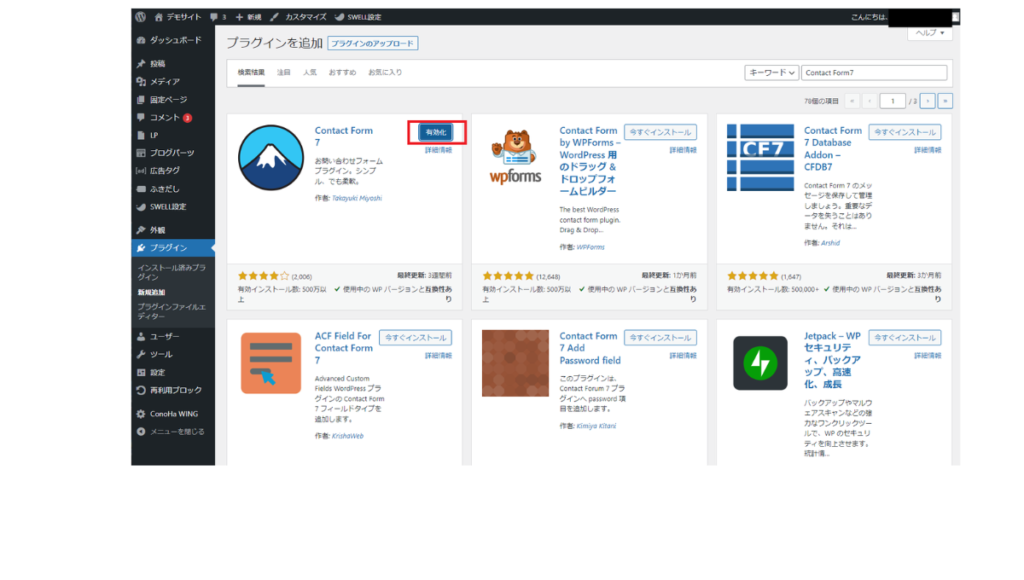
お好みのプラグインを見つけたら「インストール」「有効化」で導入完了です。



僕が現在導入しているプラグインは、以下のとおりです。
- SEO SIMPLE PACK
- Akismet
- Site Guard WP Plugin
- Google XML Sitemaps
- Contact Form7
使わなくなったものや、更新が止まってしまったものなどは適宜追加・削除しています。
ご自身のスタイルに合わせてインストールしてみましょう。
ステップ4:ASP(アフィリエイト)サイトに登録
続いてASPに登録してみましょう。
ASPとはアプリケーション・サービス・プロバイダの略です。一般的にアフィリエイトサイトとも呼ばれています。
ASPサイトにあるさまざまな広告を、ブログやメディア運営者が紹介します。
紹介した記事から商品やサービスが売れると、報酬が入る仕組みです。


ブログでの収益を目指す場合は、まず登録しておきましょう。
おすすめのASPは以下の5つです。
- A8.net


- afb
- もしもアフィリエイト
- アクセストレード
どのサイトも会員登録は無料です。
希望の広告ジャンルがない場合でも、別のASPでは扱っている場合があります。
また、広告提携の審査に落ちてしまった際、別のASPでは審査が通るケースも少なくありません。
上記5つのサイトは全て登録しておきましょう。



どのASPも登録は無料です。10分もあれば登録完了できるので、サクッとやっておきましょう。
ステップ5:Googleアナリティクスの登録
ブログ運営をしていくためには、データ取りが必要不可欠です。
データを参考に改善や修正をしていくことで、より良い情報の発信につながります。
Googleアナリティクスでは、サイトに訪れた人数や記事が読まれた回数などのデータ収集が可能です。



今後のブログ運営のために、導入しておきましょう。
Googleアナリティクスの導入手順は以下のとおりです。
- Googleアカウントの作成
- Googleアナリティクスアカウントの作成
- サイト情報の入力
- トラッキングコードの設置
➀Googleアカウントの作成
Googleアカウントをお持ちの方はスキップしていただいて大丈夫です。
アカウントを持っていない方は、Googleアカウントを作成しましょう。
googleアカウントの作成手順は、以下の公式サイトをご覧ください
➁Googleアナリティクスアカウントの作成
続いてGoogleアナリティクスのサイトでアカウントを作成します。
Googleアナリティクスを開くと【測定を開始】の青ボタンが表示されるのでクリックしましょう。
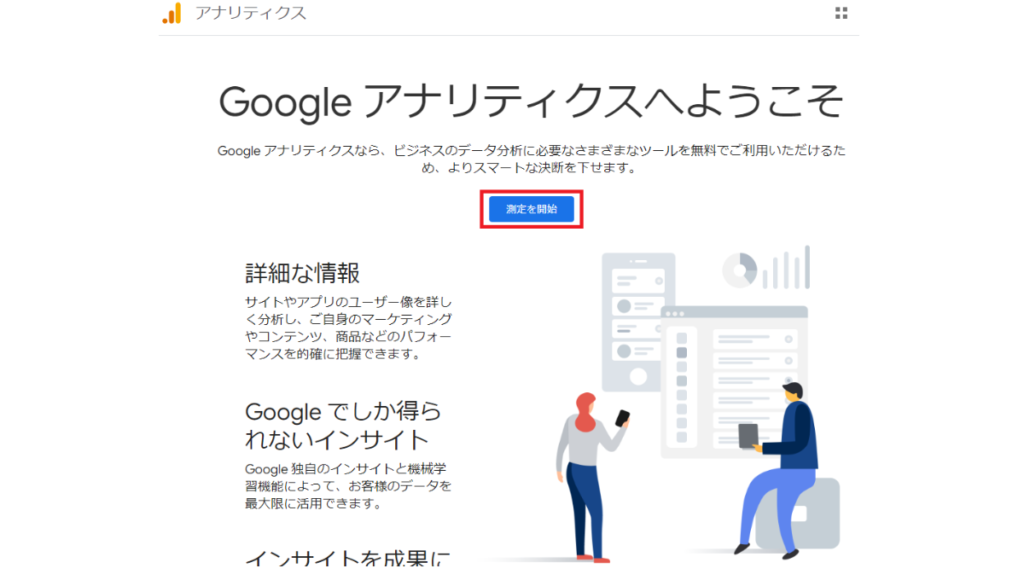
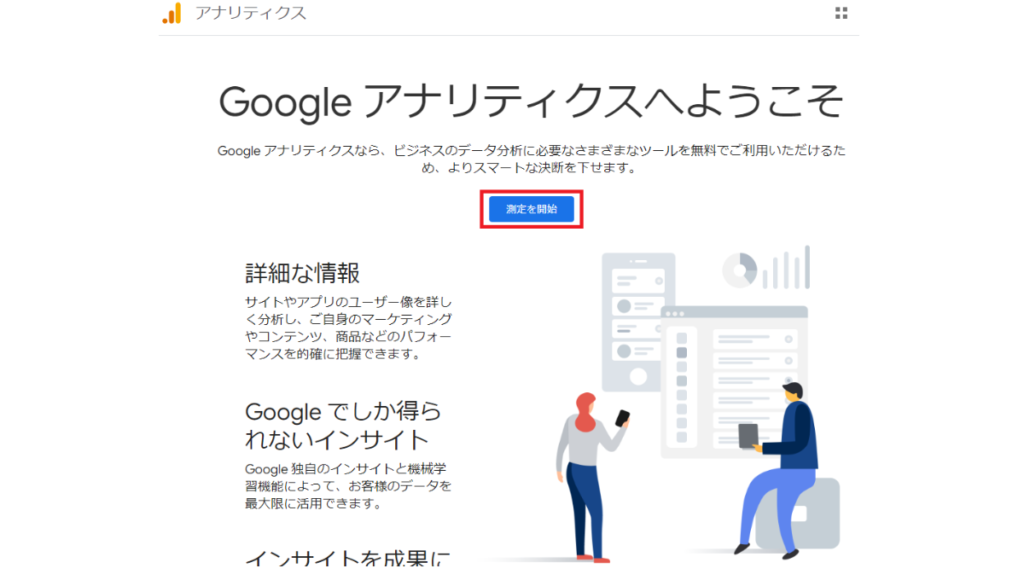
画面が切り替わったら、アカウント名・アカウント共有データの設定をおこないます。
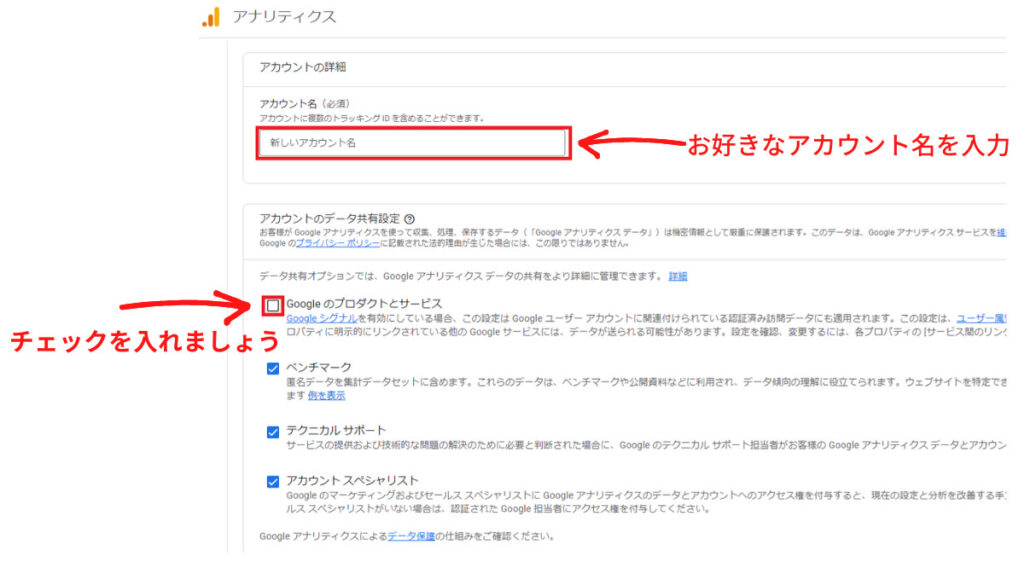
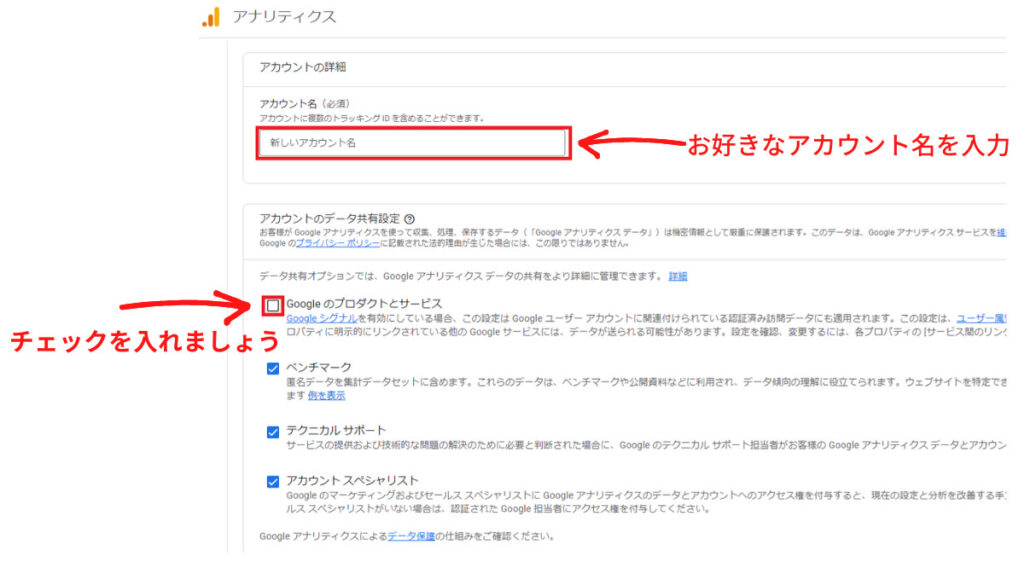
アカウント名はお好きなもので大丈夫です。Googleのプロダクトとサービスにチェックを入れましょう。
続いて、プロパティの設定をおこないます。
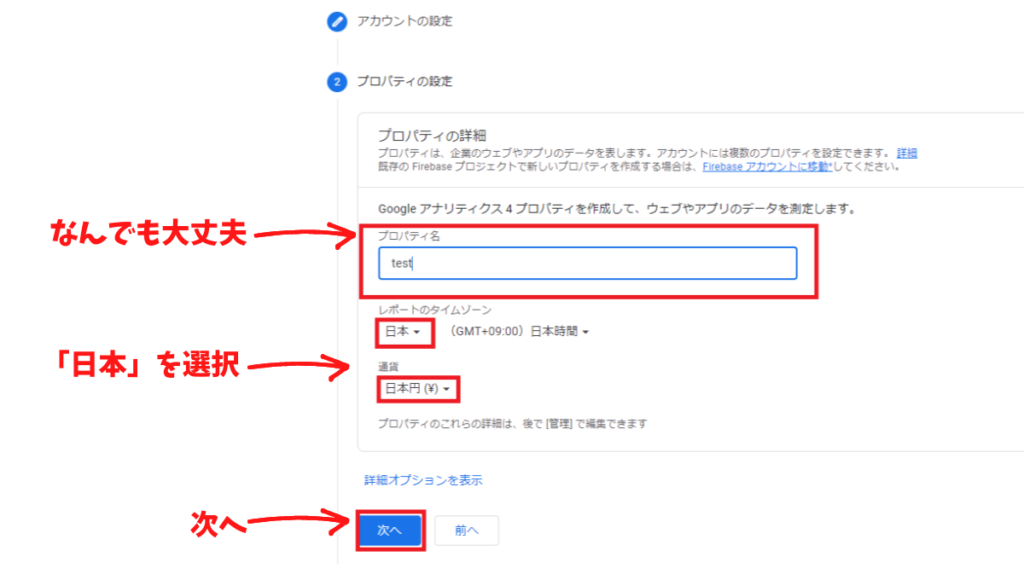
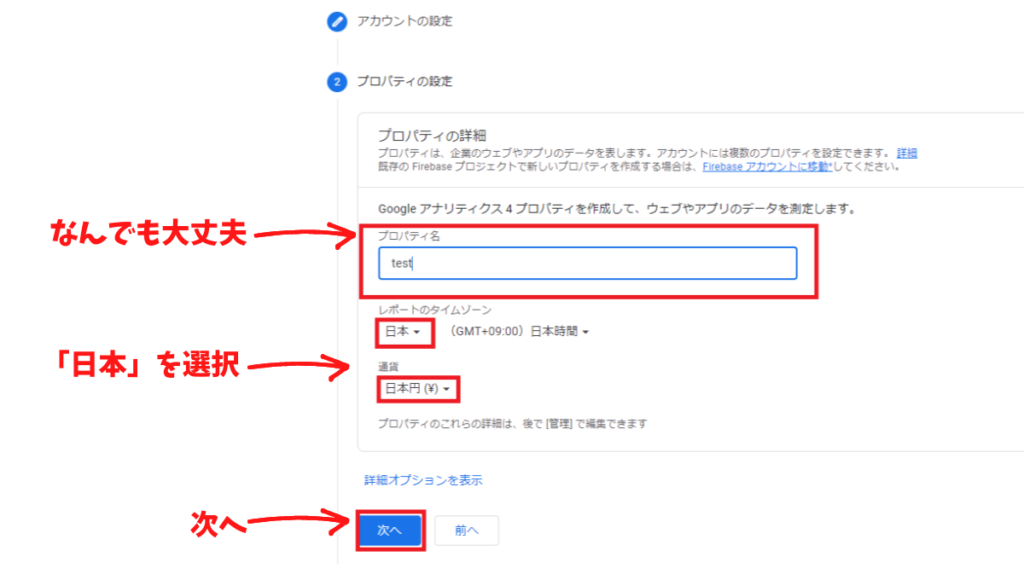
- プロパティ名:お好みで大丈夫です。
- タイムゾーン・通貨:日本を選択しましょう。
入力したら次へ。
続いて、ビジネスの概要を選択していきます。
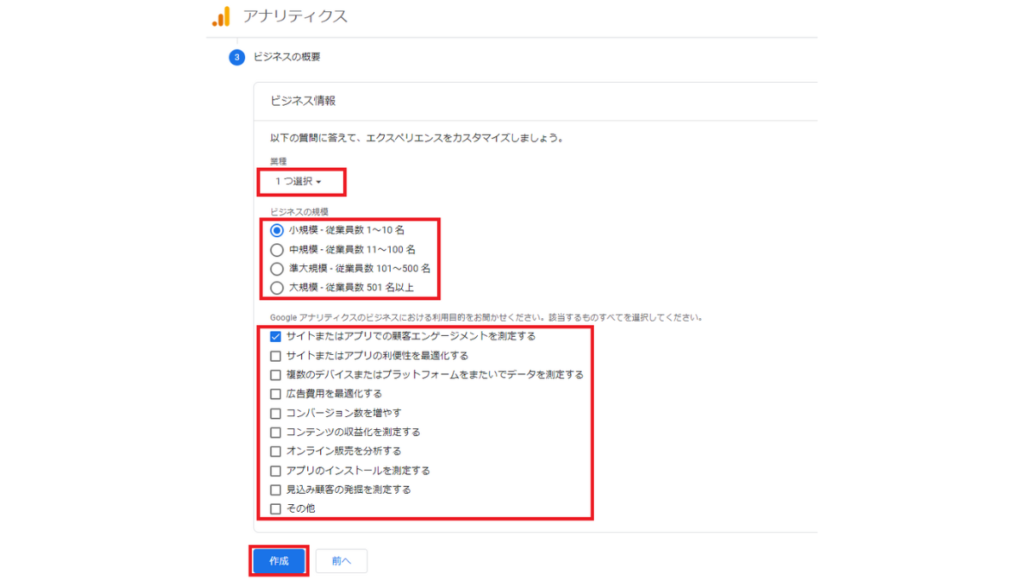
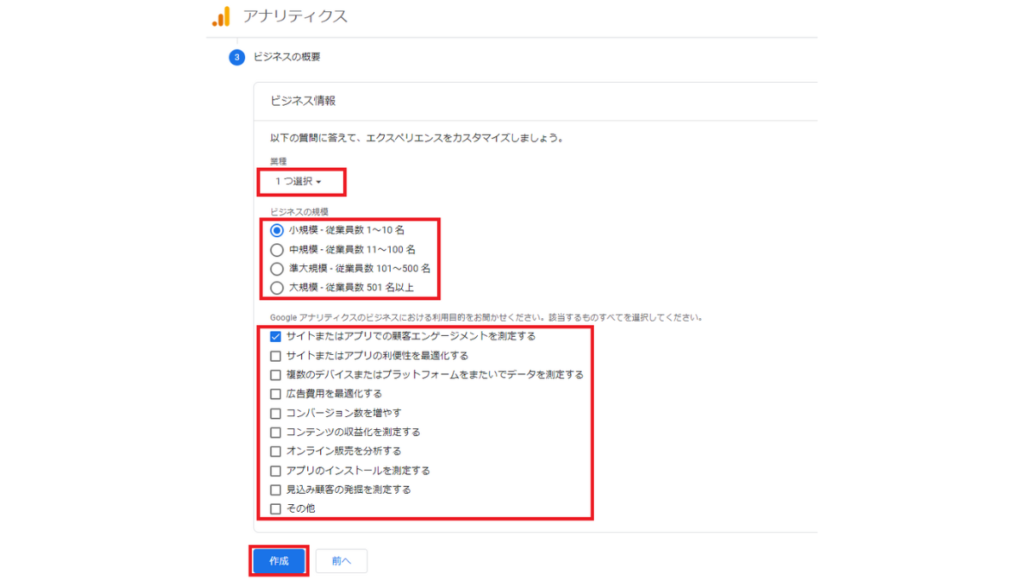
職業はご自身に一番近いものを選択しましょう。分からなければ「その他」で大丈夫です。
ビジネスの規模を選択。これからブログを始める方は1名が多いと思います。
利用目的は近いものを選びますが、とくにわからなければ一番上だけで大丈夫です。
選択したら次へ。
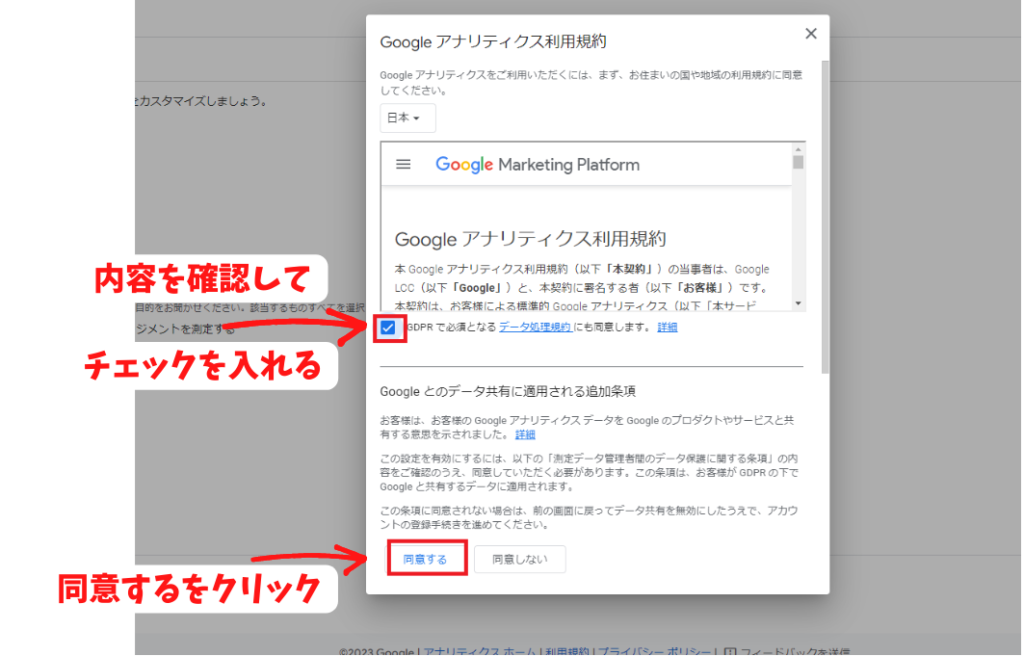
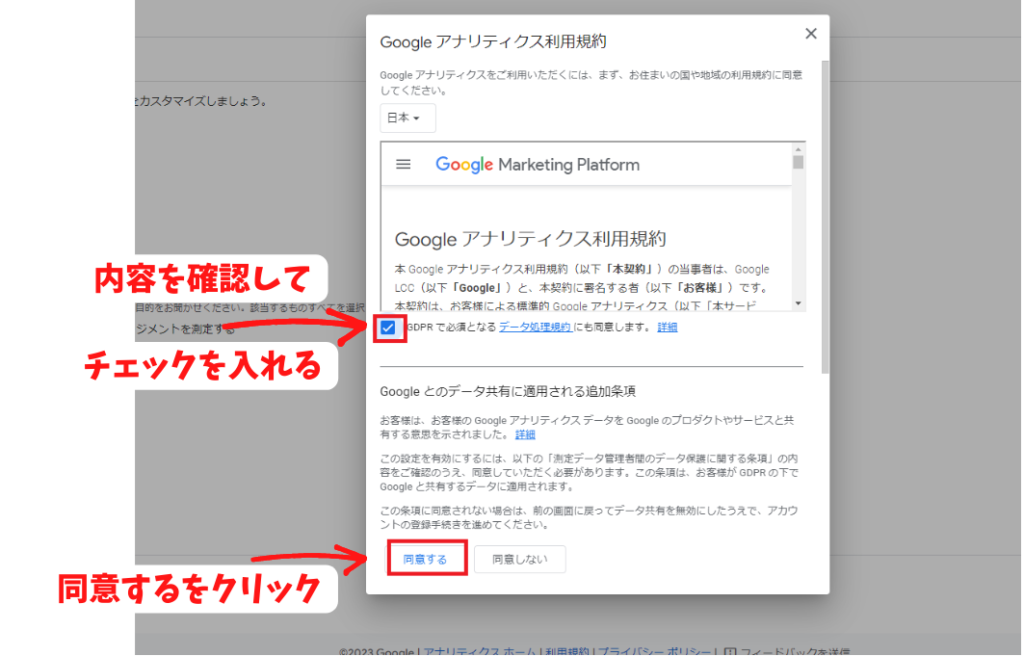
内容を確認したら、同意の欄にチェックを入れて「同意する」をクリックしましょう。
最後にメール配信の設定があります。
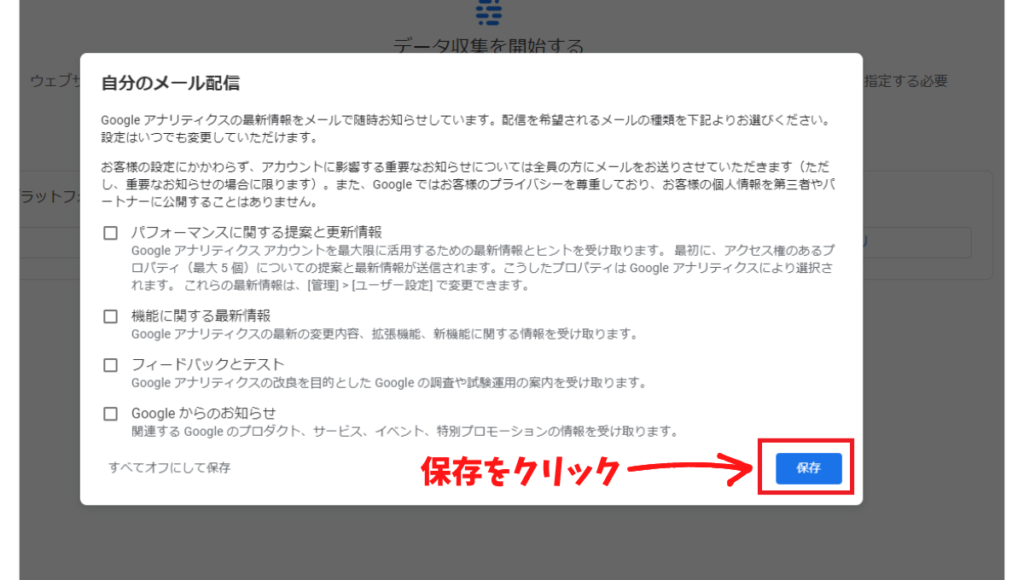
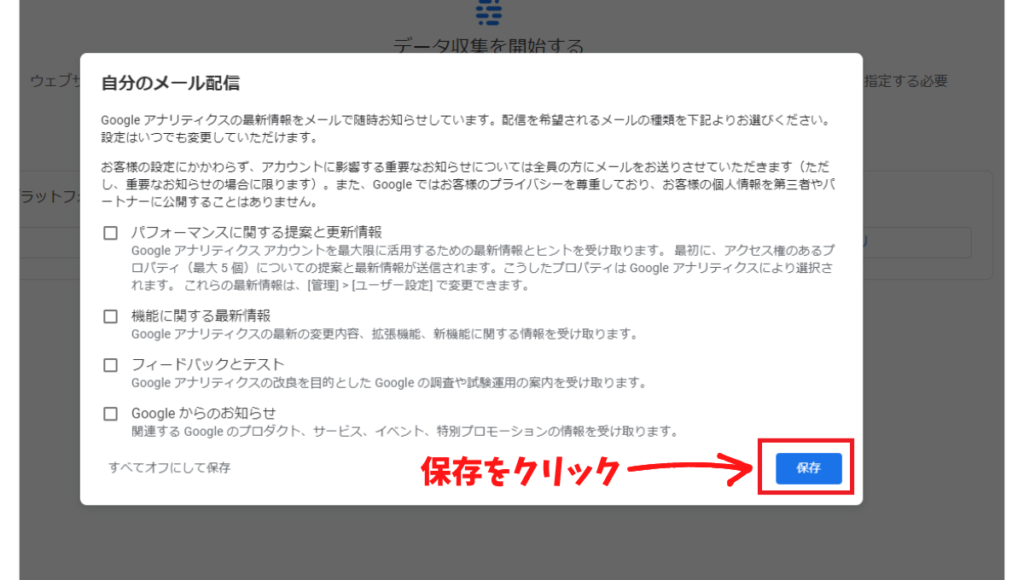
それぞれ必要なものにチェックを入れて保存を選択。
以上でGoogleアナリティクスのアカウント作成が完了しました。



良い調子ですね!この流れで、続けて行ってみましょう。
③サイト情報の入力
画面が移行しましたら、続いてデータ収集を開始します。
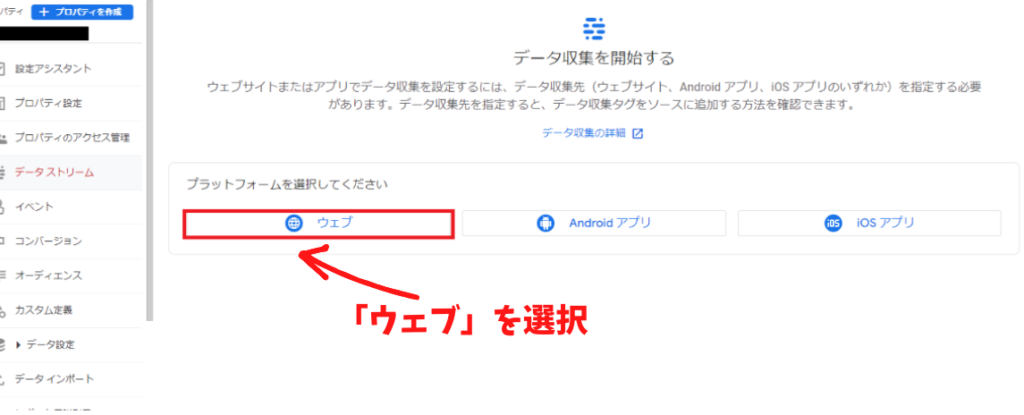
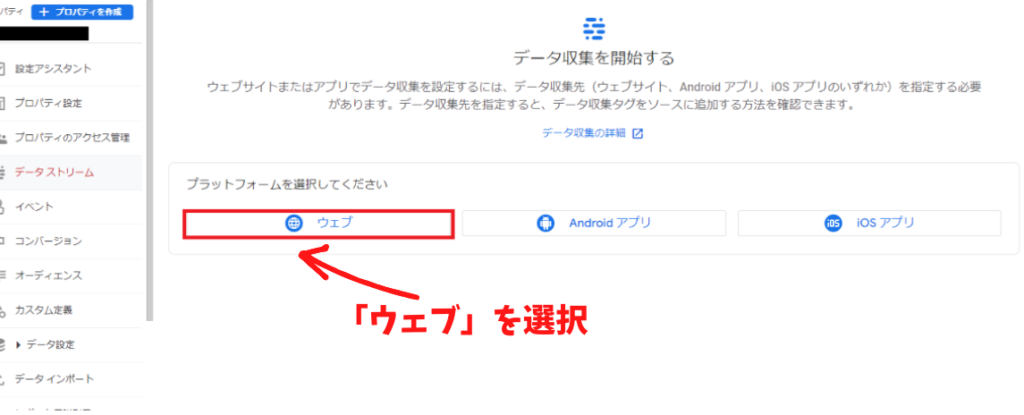
プラットフォームは「ウェブ」を選択します。
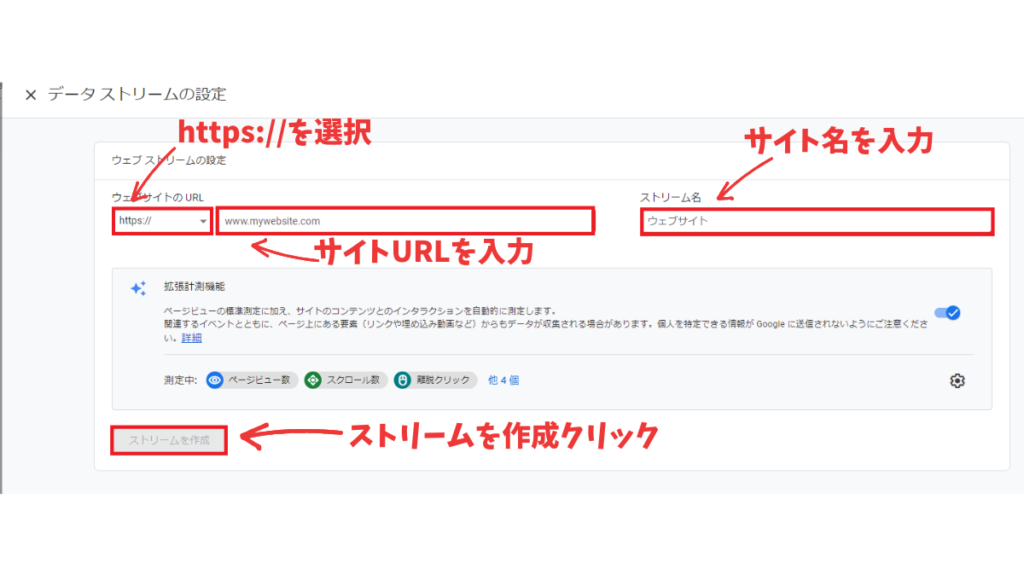
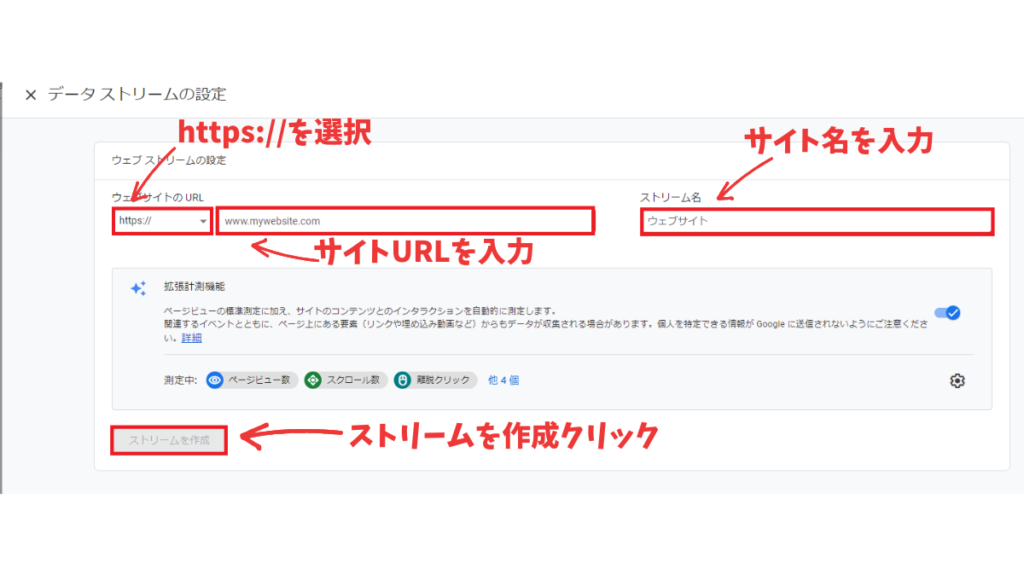
目次2-3:「WordPressのSSL設定」パートでSSL設定をしましたので「https://」を選択します。(※SSL設定をしてない場合は「http://」)
- ブログのURLを入力しましょう。
- ストリーム名は任意のもので大丈夫です。
入力が完了したら「ストリームを作成」をクリックします。
ここから先の設定には2種類の方法があります。SWELLのテーマを導入している場合は「SEO SIMPLE PACK」プラグインを使った簡単な方法がおすすめです。
>>目次:【簡単】SEO SIMPLE PACKプラグインを利用する方法はこちら。
プラグインを利用しない場合は、このままご覧ください。
以下の画面がでたら「手動でインストール」タブをクリックしましょう。
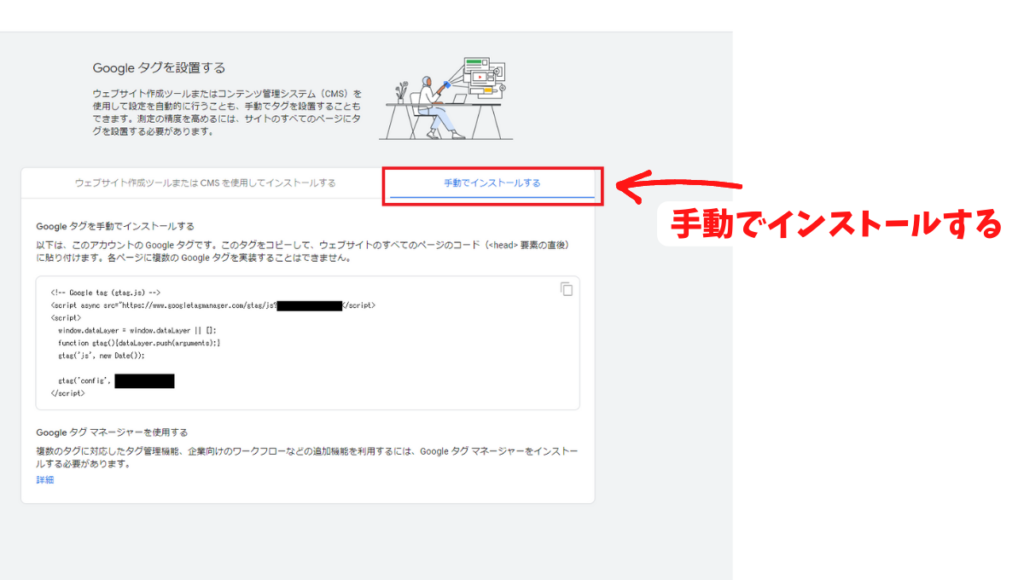
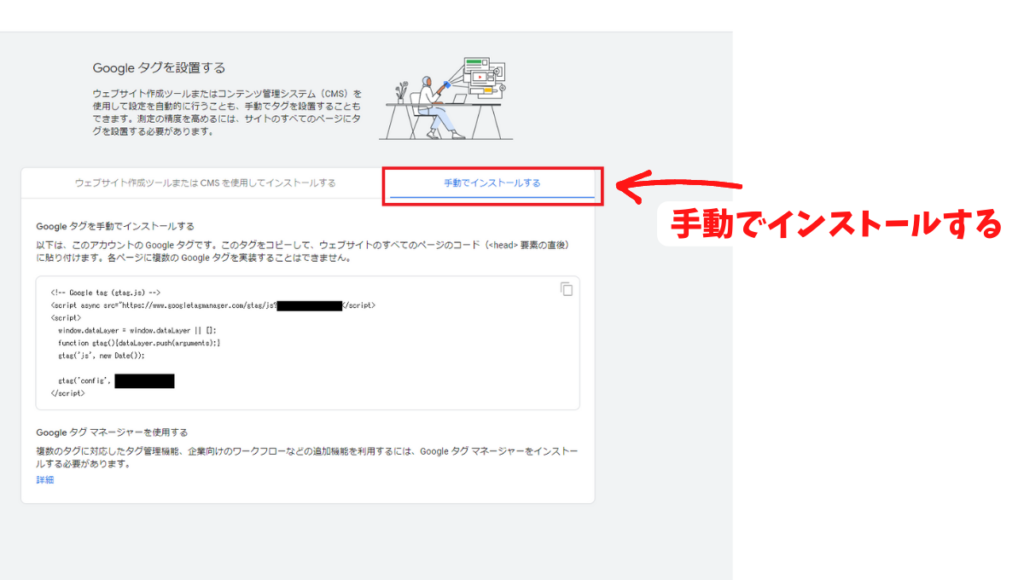
「Googleタグを設置する」の画面が表示されない場合は、以下の手順で表示可能です。
アナリティクスホーム画面の一番下【設定】をクリック「プロパティ」にある【データストリーム】クリックします。
サイトが表示されるので選択→以下の画面に変わります。
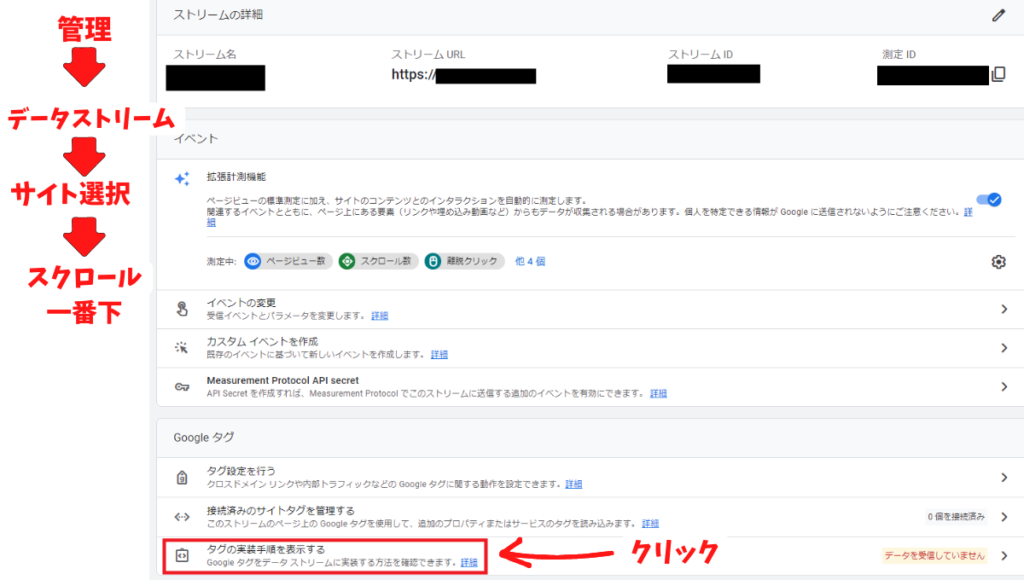
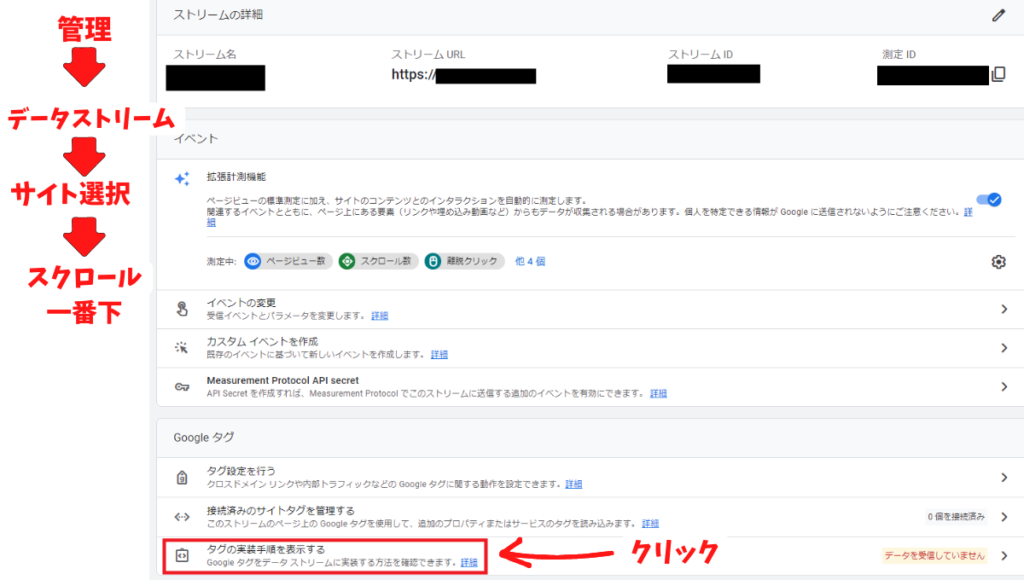
画面をスクロールしていくと一番下に「タグの実装手順を表示する」の項目があるのでクリック。
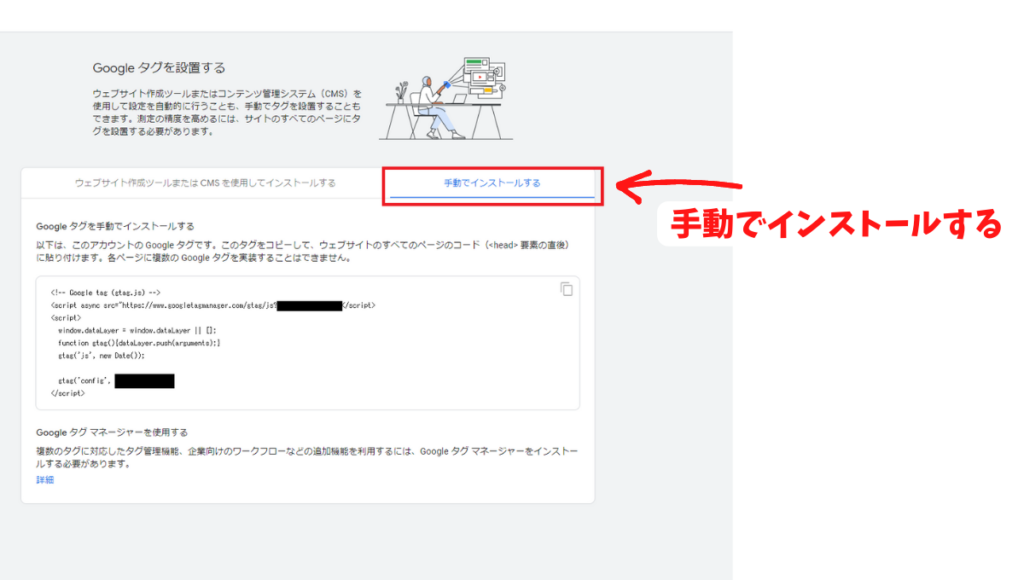
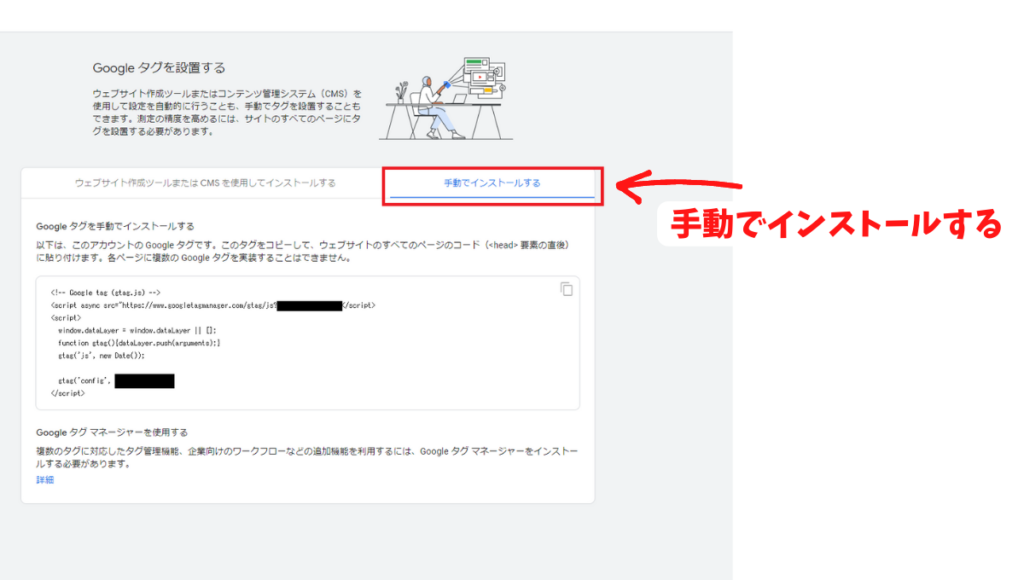
これで「Googleタグを設置する」画面が表示されます。
コードが表示されるので、コピーしましょう。
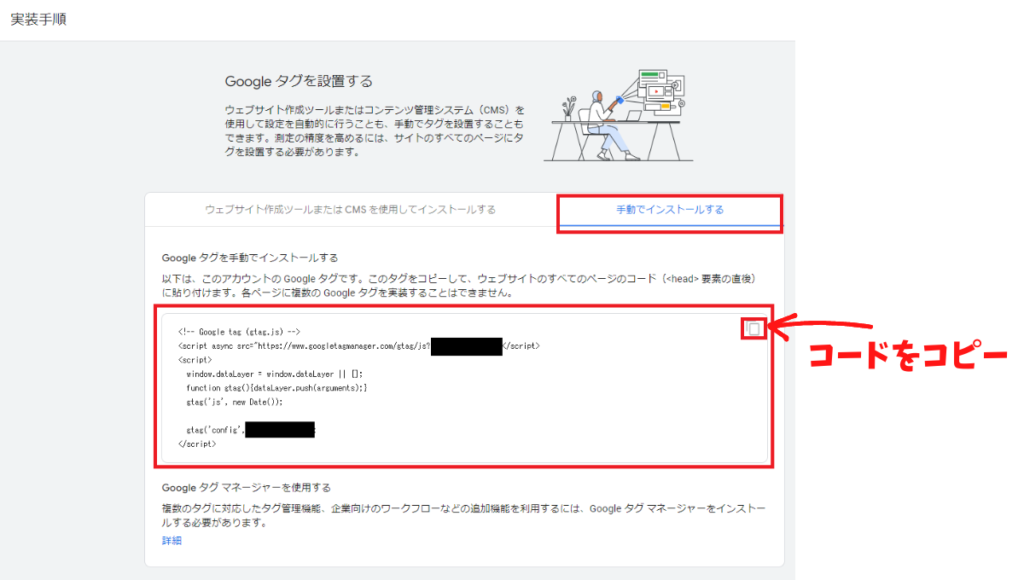
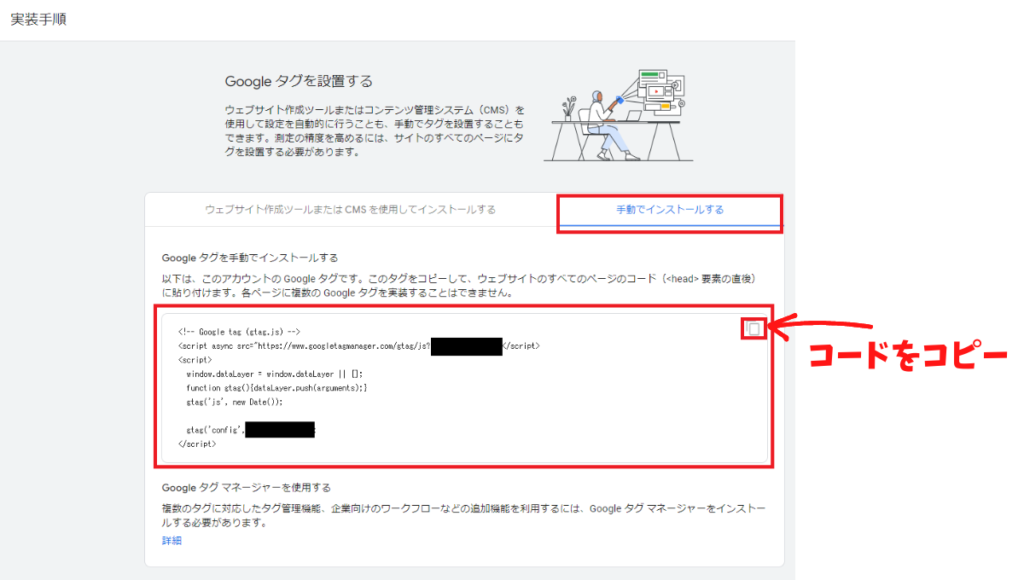
以上でサイトとGoogleアナリティクスを連携する準備が整いました。
最後に、コピーしたコードをサイトに張り付けてアナリティクス連携が完了です!



アナリティクス設定完了までもう一息です!
④トラッキングコードの設置
コピーしたコードの設置方法には2種類あります。
それでは、プラグインを使わないコード設置方法を確認してみましょう。
※今回はSWELLを例に図解を使って手順を紹介します。
WordPress管理画面にログインし「外観」「カスタマイズ」と進みましょう。
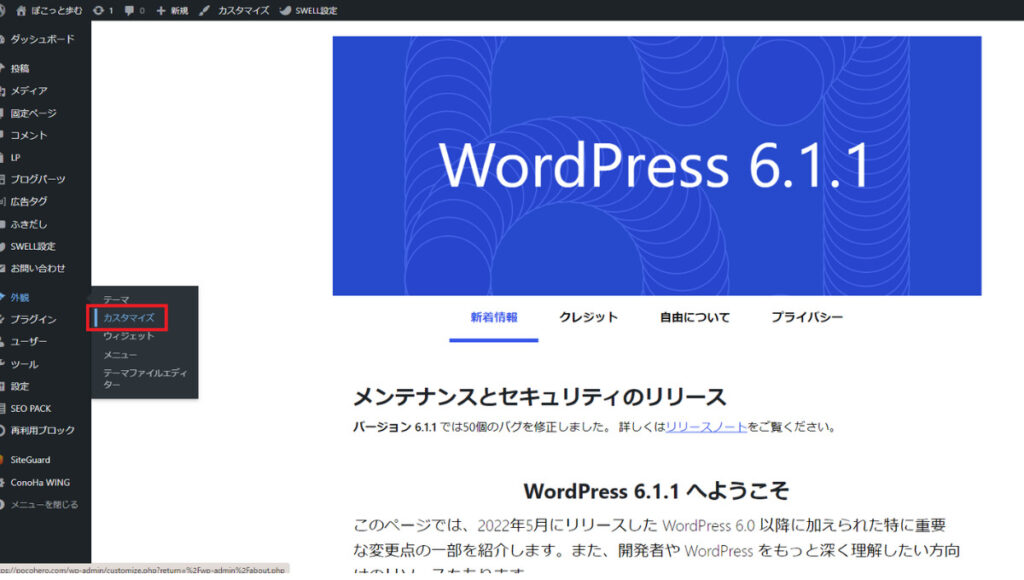
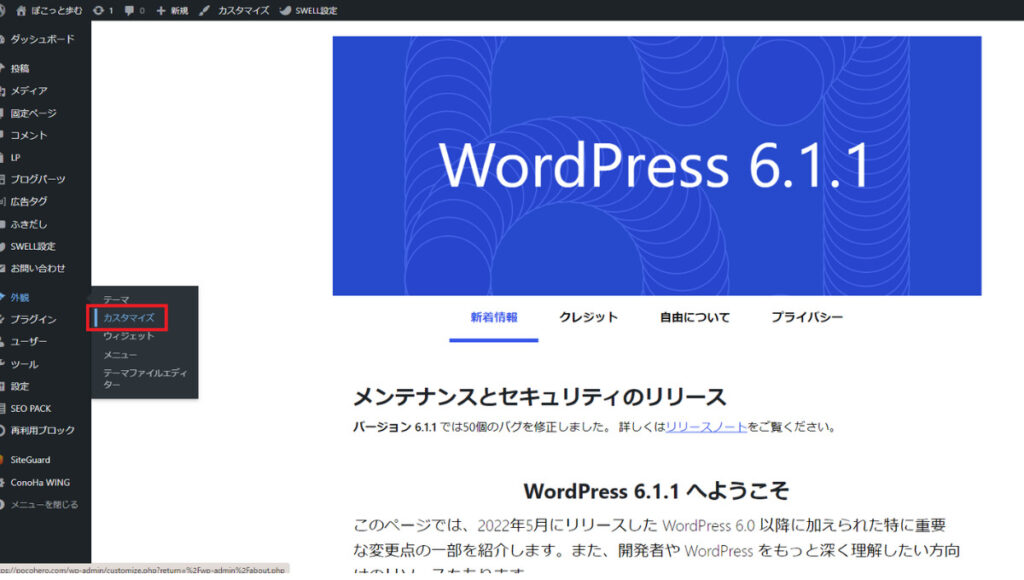
カスタマイズ画面が開いたら、項目下部の「高度な設定」をクリック。
「headタグ終了直前に出力するコード(</head>直前)」の欄に、先ほどコピーしたコードを貼り付けます。
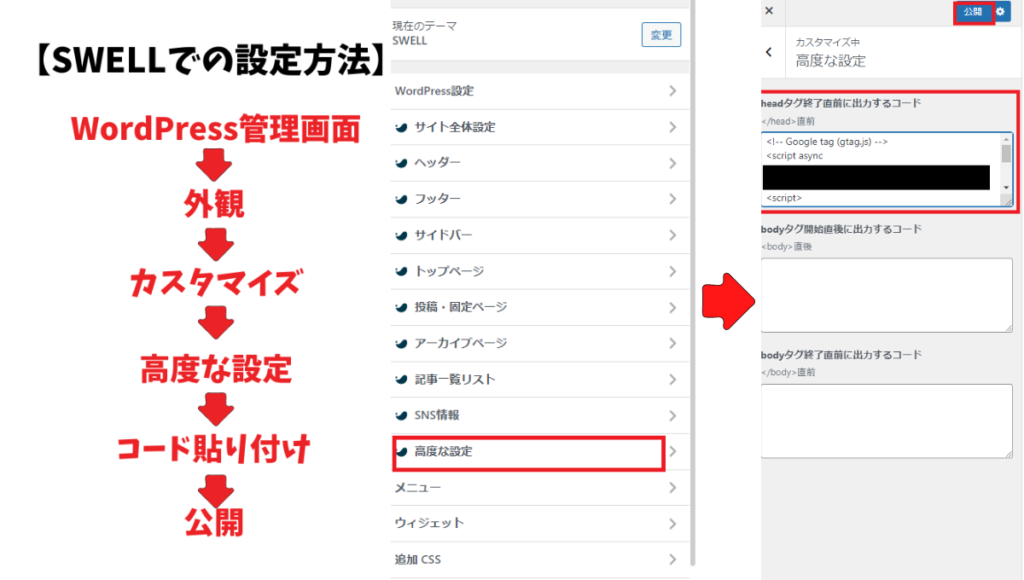
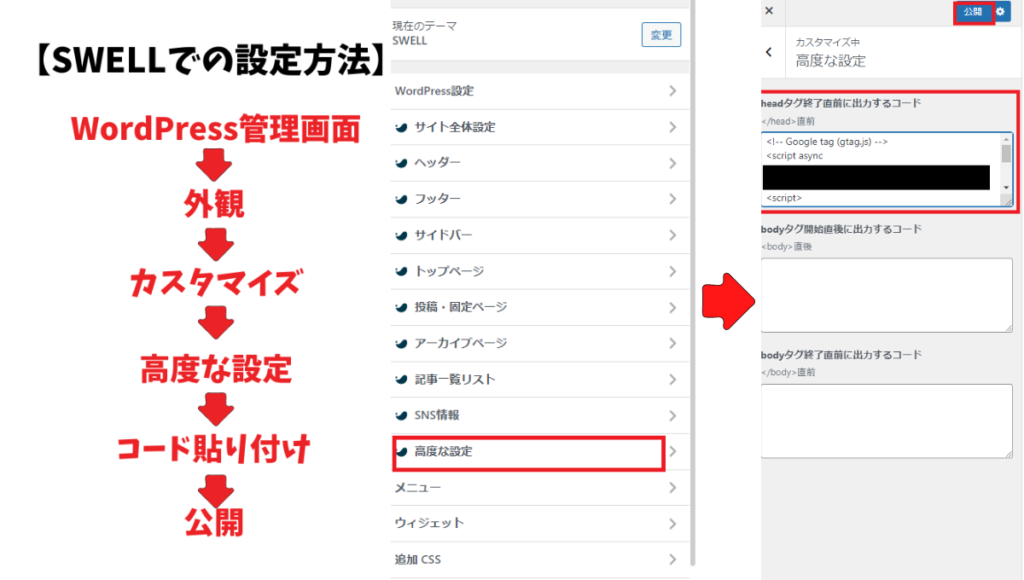
コードを貼りつけたら公開をクリックして完了です。
※使用しているテーマによって操作画面が若干異なります。お使いのテーマごとに、コード設置場所を探してみましょう。
例えば「Cocoon」の場合は「WordPress管理画面」「Cocoon設定」「アクセス解析・認証」「ヘッド用コード」からコードの貼り付けが可能です。
【簡単】SEO SIMPLE PACKプラグインを利用する方法
ここでは、SELLテーマとプラグインを使った簡単なコードの設置方法を紹介します。
まずは、「SEO SIMPLE PACK」プラグインをインストールしましょう。
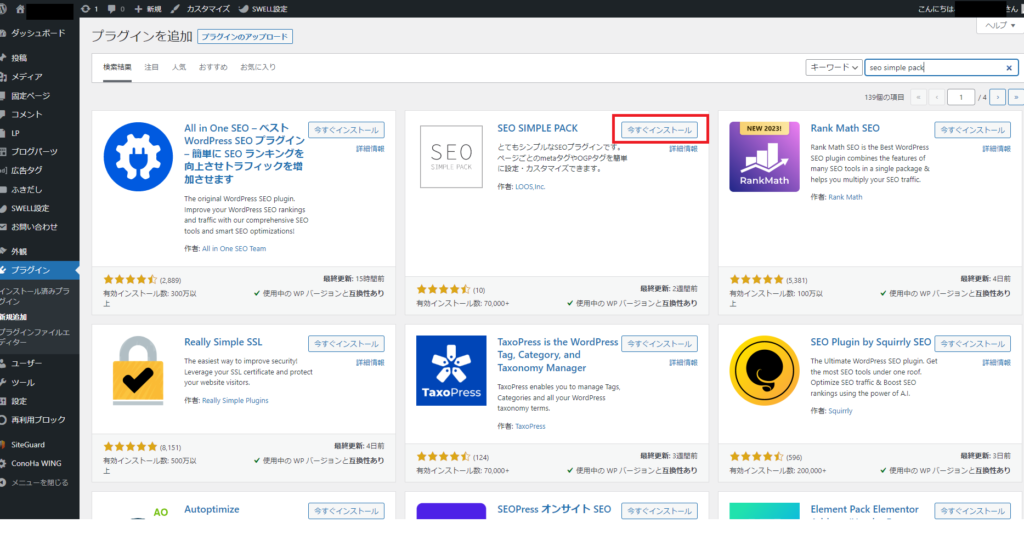
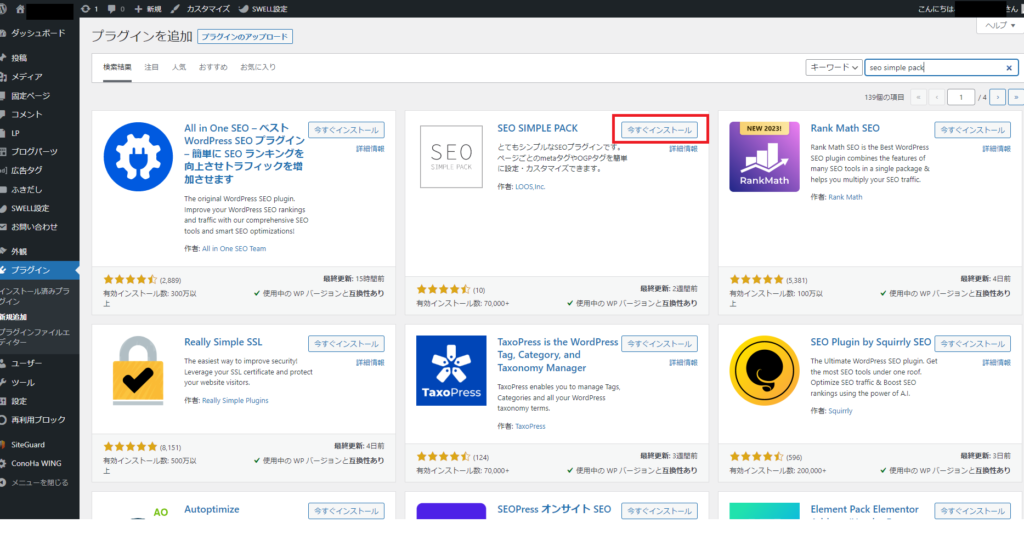
WordPress管理画面から「プラグイン」「新規追加」「SEO SIMPLE PACKインストール」「有効化」します。
これでプラグインのインストールは完了しました。続いてコードを設置していきます。
Googleアナリティクスの「管理画面」「データストリーム」「サイト選択」から以下の画面を開きます。
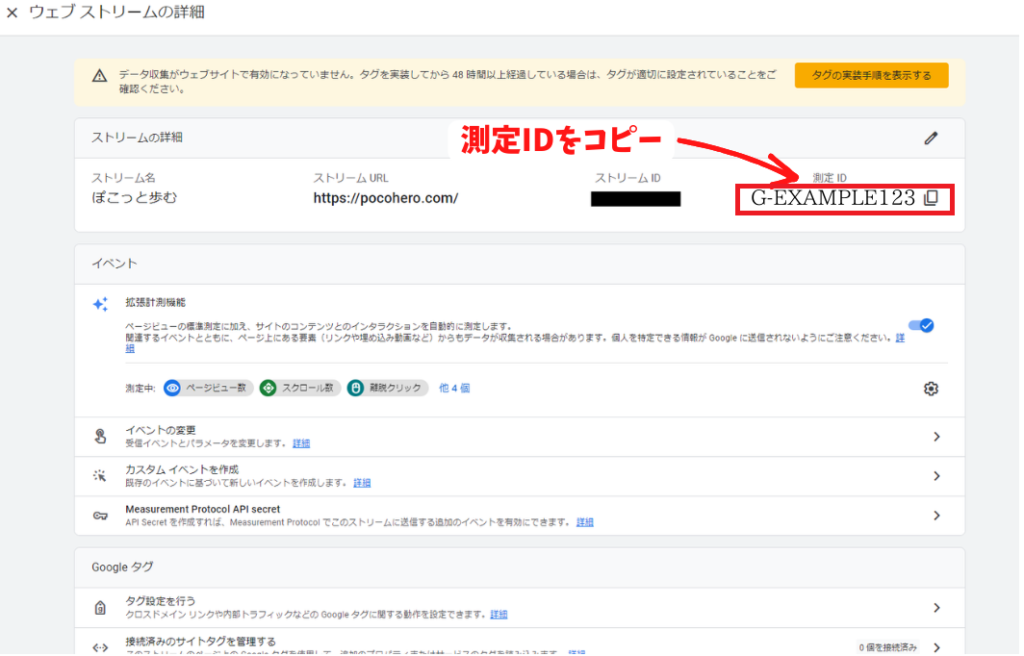
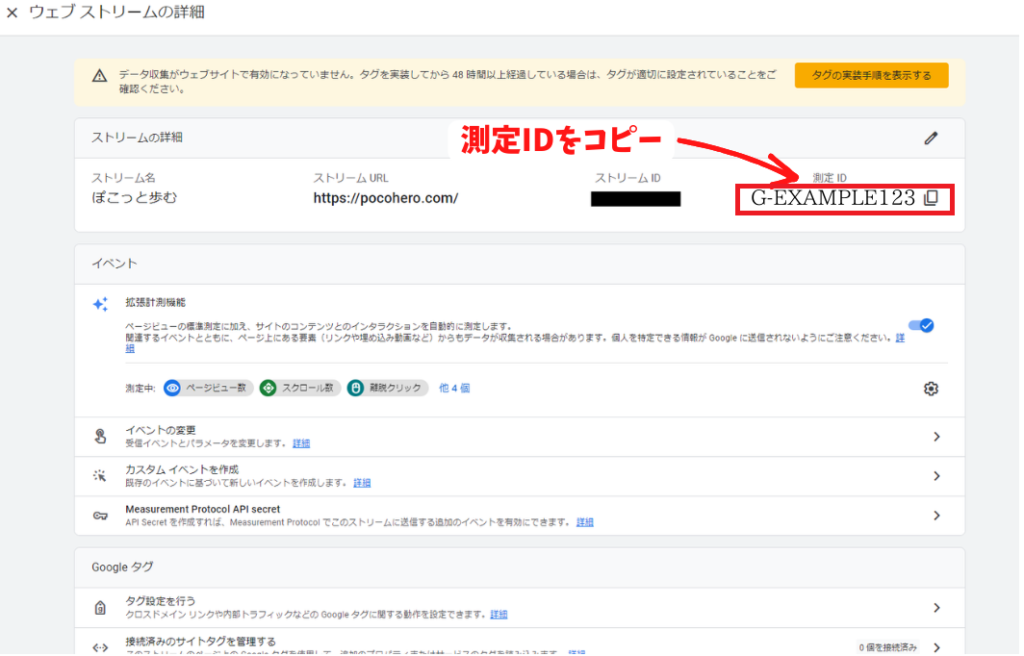
測定IDをコピーしたら、WordPress管理画面を開きましょう。
先ほどインストールしたSEO SIMPLE PACK=「SEO PACK」の項目が追加されるので、選択します。
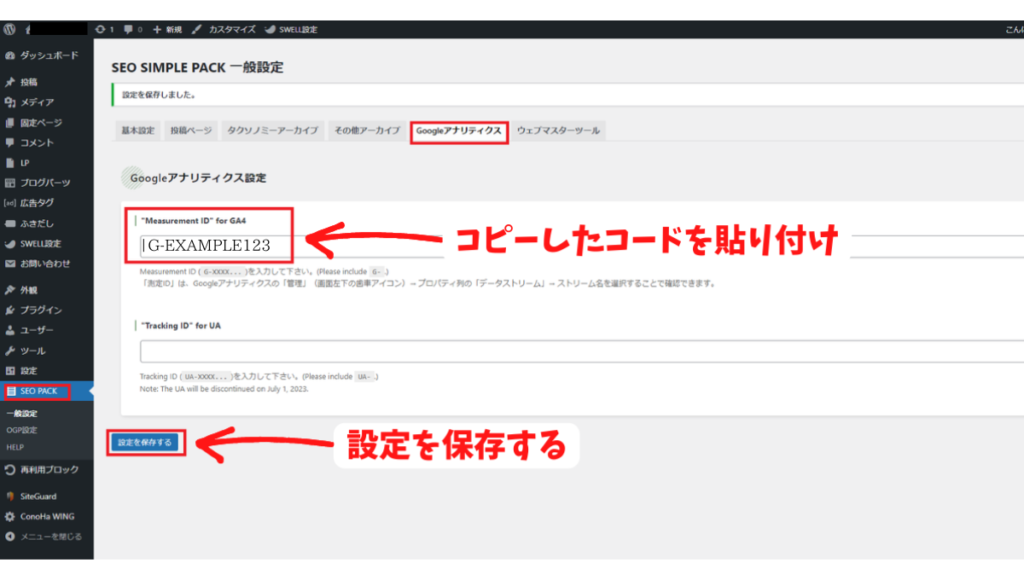
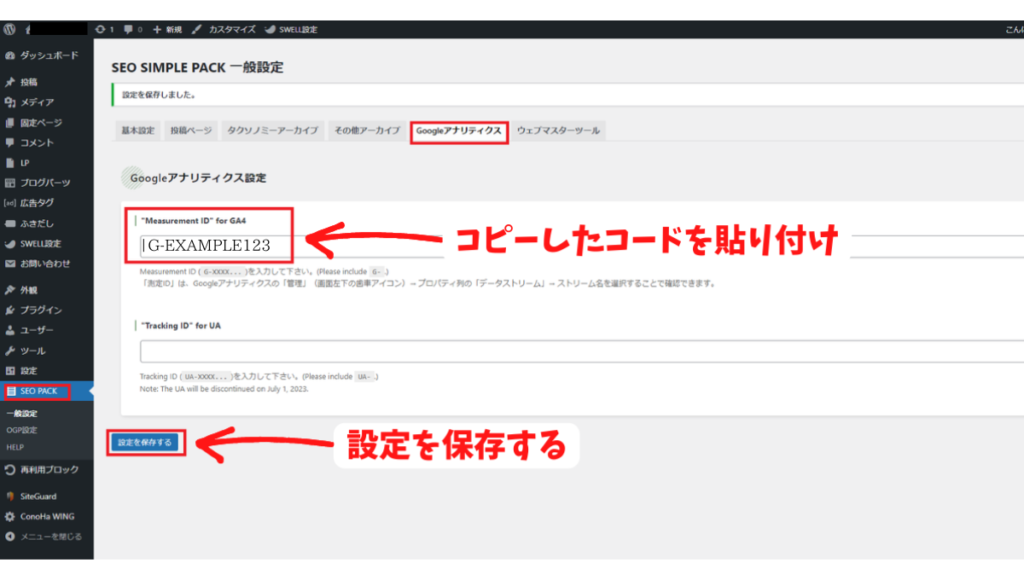
「Googleアナリティクス」のタブで先ほどコピーしたコードを張り付けて「設定を保存する」をクリック。
for UAのほうは2023年7月から測定ができなくなるため、これからブログを始める場合はなしでも大丈夫です。
以上でGoogleアナリティクスの設定は完了です。



プラグインを使うとわかりやすくて良いですね!アナリティクスの設定お疲れ様でした。
ステップ6:Googleサーチコンソールの登録
最後に、サーチコンソールの設定方法を紹介します。
アナリティクス設定が完了していればすぐに終わるので、サクっとすませちゃいましょう。
まずは、以下のサイトページへアクセスします。
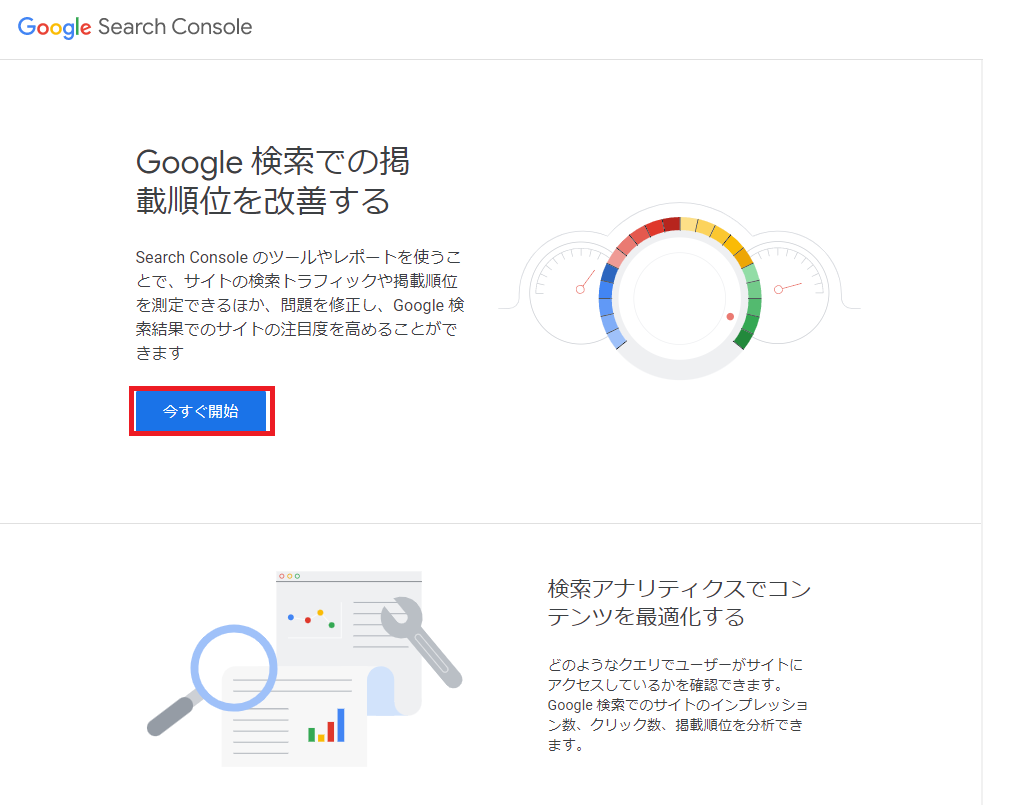
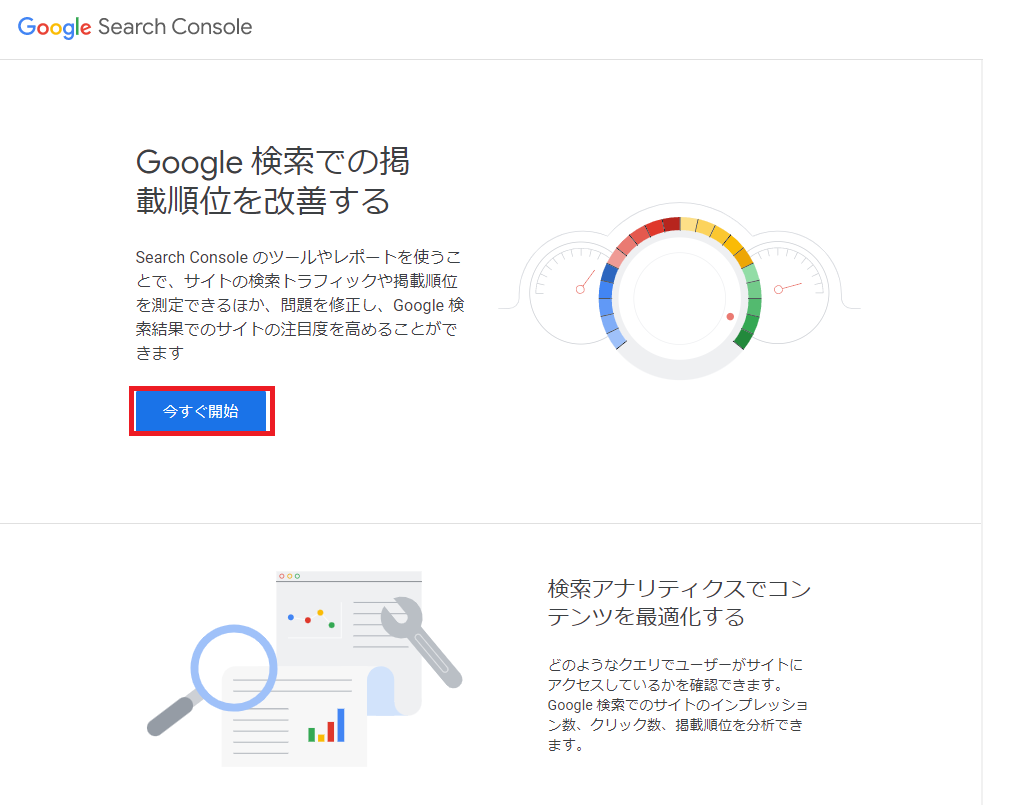
今すぐ開始をクリックを押すと、サイトURL入力画面になります。
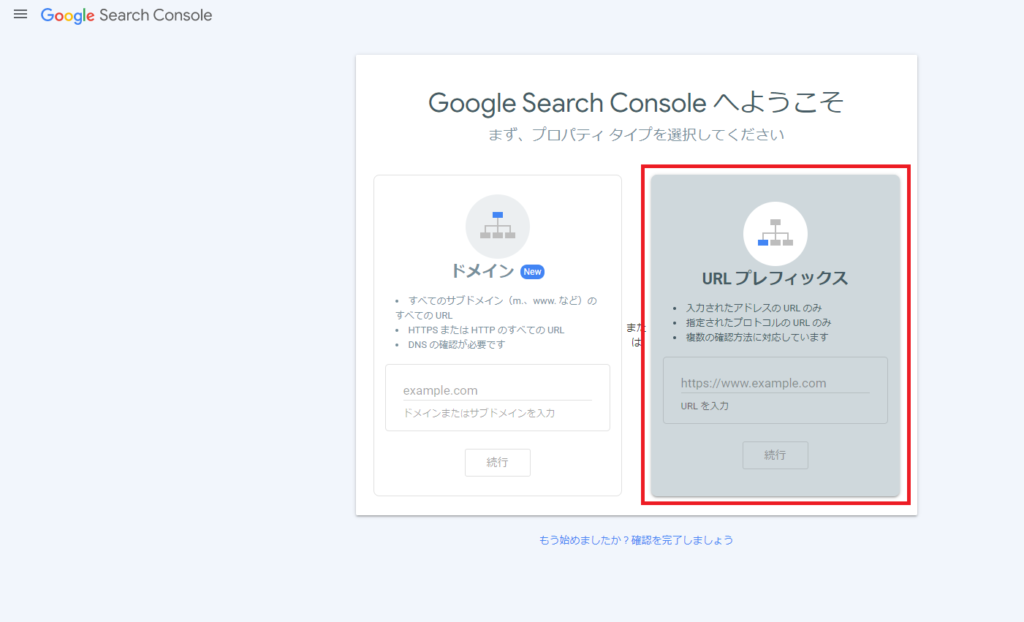
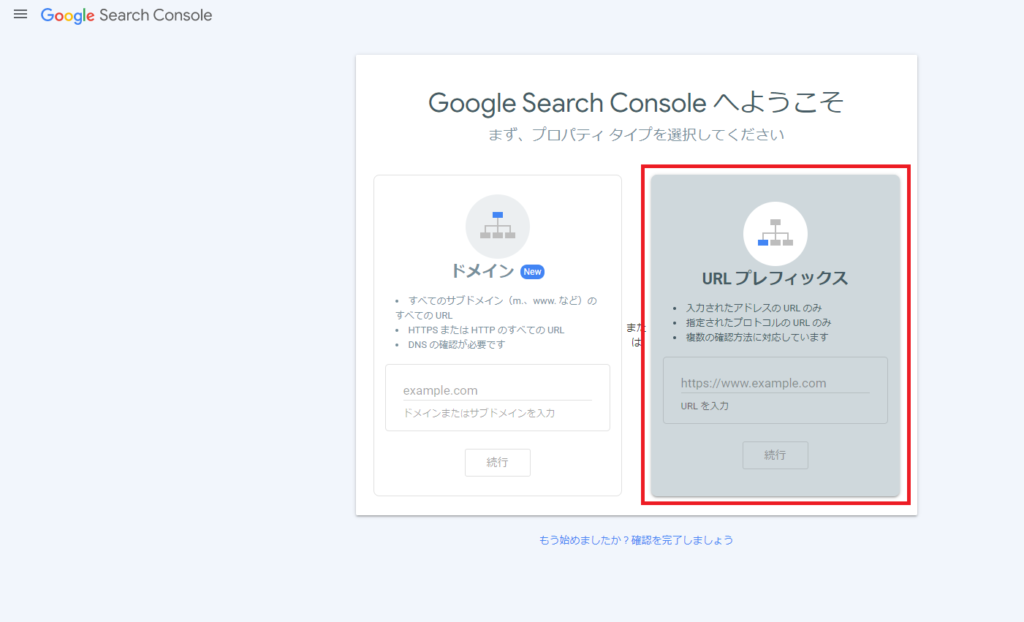
サイトURLを入力したら「続行」をクリックします。
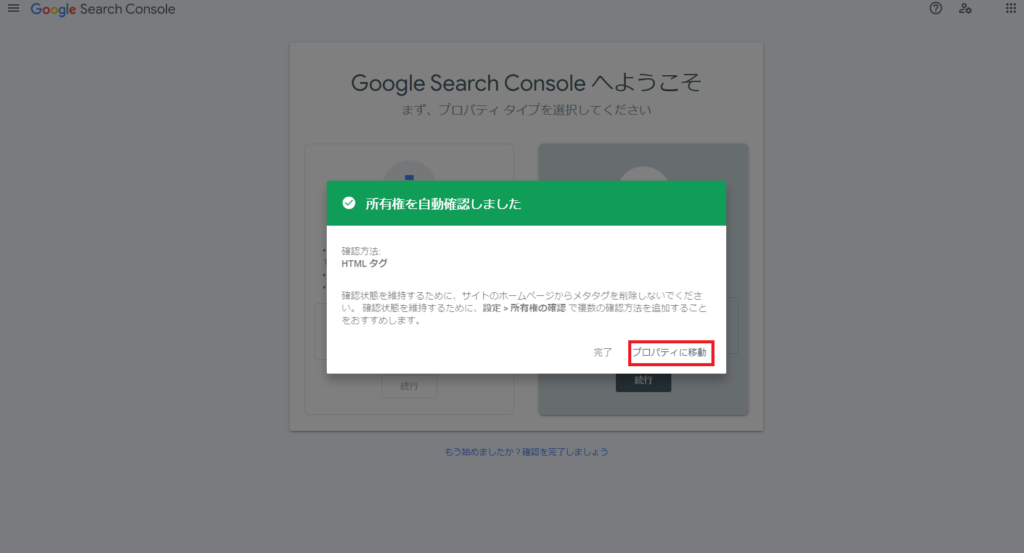
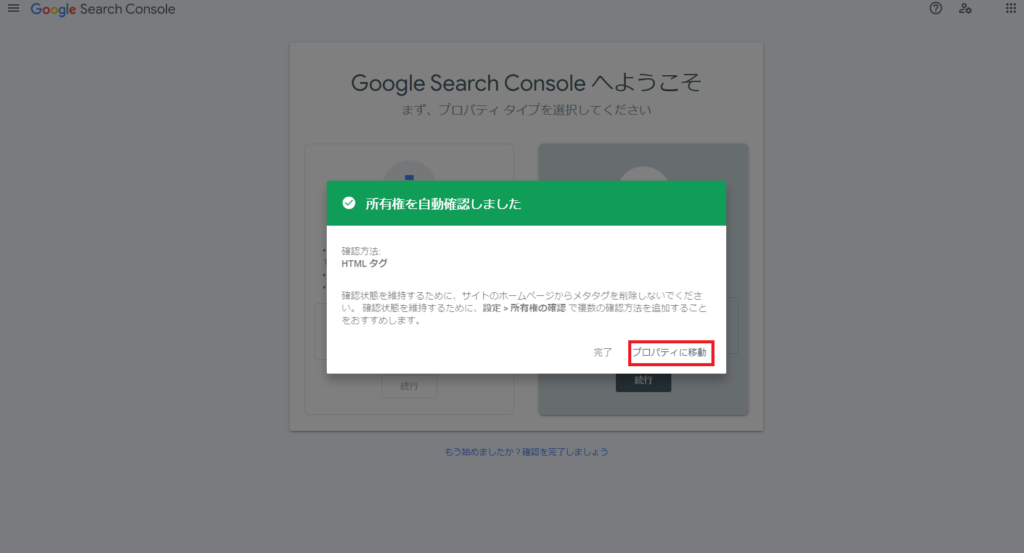
「所有権を自動確認しました」のメッセージが出るので、プロパティに移動しましょう。
するとサイトのデータが表示されます。
※登録直後はデータがありませんが、1~2日すると反映されるので安心してください。
以上でサーチコンソールの設定が完了しました。



ブログ開始に必要な設定がすべて終わりました。本当にお疲れ様でした!これからどんどん執筆していきましょう~
※アナリティクス・サーチコンソールはデータ収集のためのツールです。ある程度の記事数がないと参考となるデータが取れないため、しばらくは記事執筆に集中すると良いでしょう。
ここまでご覧いただいてありがとうございます。
WordPressブログの開設がまだの方は、以下にURLを用意しておきますね。
【期間限定!※3/13まで】最大53%off
この記事で紹介しているConoHa WING
最大53%offの678円~ブログをはじめられちゃうキャンペーン中!
ブログを始めるか迷っている方は、ぜひお得な期間中に検討してみてください。
\ 3/13まで期間限定53%オフ!/
まとめ:WordPressブログを開設したら書いてみよう!
この記事では、WordPressブログの開設方法を、図解を使ってわかりやすく紹介しました。
ブログ運営の準備が整ったら記事を書いていきましょう。
最初はどうやって書けば良いかわからなくても、書くことに慣れるのが重要です。



慣れるまで難しいかもしれませんが、焦らずにコツコツと継続していきましょう
ブログ開設がまだの方は、以下にサイトページを用意しておきますので良かったらどうぞ。
【期間限定!※3/13まで】最大53%off
この記事で紹介しているConoHa WING
最大53%offの678円~ブログをはじめられちゃうキャンペーン中!
ブログを始めるか迷っている方は、ぜひお得な期間中に検討してみてください。
\ 3/13まで期間限定53%オフ! /
最後までお付き合いいただき、ありがとうございました。
もう一度「WordPressブログ開設の手順」をご覧になりたい方は以下の目次からどうぞ