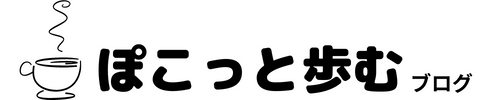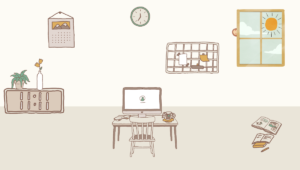【中級】パソコンの一歩踏み込んだ選び方
今回は”パソコンの購入を考える時の一歩踏み込んだ選びかた”という内容でいってみましょう♪
・OSって何?
・OSの種類は?
・デスクトップとノートの利点などをまとめていますのでもしよろしければそちらもご覧ください。

では早速、前回どんな用途で使用したいかを事前に考えてみると良いという話をさせていただきました。
実際にどんな用途だとどんなパソコンが良いかおさらいと共に少し深掘りしていきたいと思います。
 【筆者のPC使用歴・現状況】
【筆者のPC使用歴・現状況】私も過去に何台かパソコンを買ったり、2台ほど自作パソコンを組みました。その時にわからなかったことや失敗したことを踏まえて初心者の方にも分かりやすい内容でまとめてみました。(現在はWindowsPCとMacPC両方のPCを使用しています。)
OSごとの強み
OSは特殊な例を除いて概ねmacOSかWindows OSのどちらか選んでいく形になることを前回あげさせていただきました。
OSごとに利点がありますのでよろしければ参考にしてみてください。
昔はmacOSは”芸術的・クリエイティブ”に強くWindowsは”ビジネス用”のようなイメージがありましたが現在はどちらも各々とても素晴らしくなっていると感じます。
そんな中でも実際に使っていて目に見えて感じる利点がありますので紹介していきます。

macの強み
Appleがパソコン本体もOSも作っていることでとても統率がとれてると思います。
よくパソコンを買う時に
・CPU
・メモリ
・GPU
・HDD
等の数字がでているのを目にするかと思いますが、macはWindowsと比べてその数値以上の速さが出ていると体感で感じています。
これは全てをAppleが作っているのでそれぞれのパーツがうまい具合に助け合っていることで高いパフォーマンスを発揮できている為です。
また初期搭載されているアプリがとても充実しています。
そしてそれぞれのアプリがとても高機能なのが嬉しいです。
ノートパソコンに関してもマウスの役割を果たす「トラックパッド」がとても使いやすいです。
これはマウスがなくても全くストレスがないといっても過言ではありません。

以下が筆者も実際に使用しているパソコンです。
デザインをとても気に入っているほかトラックパッドが本当に使いやすいです。
Windowsの強み
Windowsは幅広い作業に対応していることが強みだと言えます。
ソフトやアプリもmacと比べてたくさんありますし、また会社使いとしてもWindowsを使っている会社が多いためデータのやり取りなどの安定感は強いでしょう。
重たい動作を必要とする作業にはWindowsが強いです。
例えばハイクォリティな動画編集や、オンラインゲームなど映像処理において性能が必要とされる際はWindowsが得意と言えるでしょう。
少し難しい話になりますが、映像を処理する作業には「GPU」というパーツが重要になります。
そのGPUを搭載している「グラフィックカード」をユーザー自身が後から増設することがmacではできません。

パーツ性能の見方と重要性
上記でも少しお話しさせていただいたパーツには役割があります。
それらの役割をみてみましょう。
・マザーボード=それぞれの部品を差し、接続させるための土台
・CPUクーラー=CPUを冷やす為のもの
・メモリ=CPUの実行、処理をするための情報を一時的に保存するパーツ
・グラフィックボード=グラフィック処理担当
・HDD/SSD=データ保管庫
・電源ユニット=パーツに電気を供給するパーツ
イメージとしては
CPU=作業する人
メモリ=作業するための机
HDD/SSD=本棚
作業する人の頭の回転速度がCPUの数字で、机が広ければ作業効率はあがります。
机の広さがメモリの数字、それらのデータを保管する本棚といった感じでイメージしていただくと分かりやすいかもしれませんね。

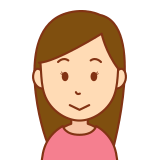
なるほど〜!わかりやすいかも!
購入する際
購入する際は最初にオプション等でアップグレードできるパーツはアップグレードした状態で購入するのがおすすめです。
ただあれもこれも全部となると思った以上に金額がかさんでしまうので、必要なパーツと妥協できるパーツを把握しておくと良いでしょう。
例えば映像を処理するのであればGPUを重視した方が良いでしょうし、全体的な処理性能を求めるのであればCPUやメモリは増やしたいです。
それでもどこを妥協するか、どこを増やして良いか迷った場合はとりあえずメモリを増やすことをおすすめします。
メモリはアップグレードにかかる金額に対して効果を体感しやすいパーツです。
またHDD・SSDは外付けを購入して導入というのも比較的やりやすいので最低限搭載しておいて、足りなくなったら必要に応じて外付けで補うということもできるでしょう。

こちらも筆者が実際に購入して普段愛用している物になります。
外付けSSDというのを初めて導入したときにあまりの軽さと書き込みの速さにびっくりしました。
後から拡張する時の注意点
上記でもお話ししたようにできるだけ最初からアップグレードしたほうが良いです。
とは言うものの購入時は良いと思って買ったパソコンが後から性能不足を感じることもあるかと思います。その時の注意点を私の実際あった失敗談と共にお話ししていきます。
部品には規格があります。それがマザーボードの対応規格と違うとはまりません。
せっかく買ったのに付けられなかったと言うことがないように購入する際は調べましょう。
あとからあれもこれも増やした結果電源ユニットの供給量が足りなくなり、起動できなくなりました。特にグラフィック処理性能を上げるためのGPUを拡張する際は注意したい点ですね。
まとめ
〜本日のまとめ〜
・パソコンのパーツごとの役割
・後から拡張をする時の注意点
・購入する際はオプションなどで初めに拡張しておこう
ある程度予算をたててパソコンの本体の値段がわかってもオプションで拡張を選択していくと思った以上に金額が行ってしまうことがありますが、最初に拡張しておくことをおすすめします♪
ただ、パソコンの内部をいじるのが好きだったり興味がある方はご自身で拡張するのもありかもしれませんね。

〜小言〜
友達がタブレットで絵を描いているのを見た時に、タブレットって便利だなあって思ったことがあります。用途を意識するってやっぱり大事ですね。
今回も読んでいただいてありがとうございました。
皆さんがもしPC選びに迷った際、少しでもお役にたてたら嬉しいです。
お茶どうぞ🍵